Tutorial SSH en Windows con Raspberry Pi - Intercambio de archivos
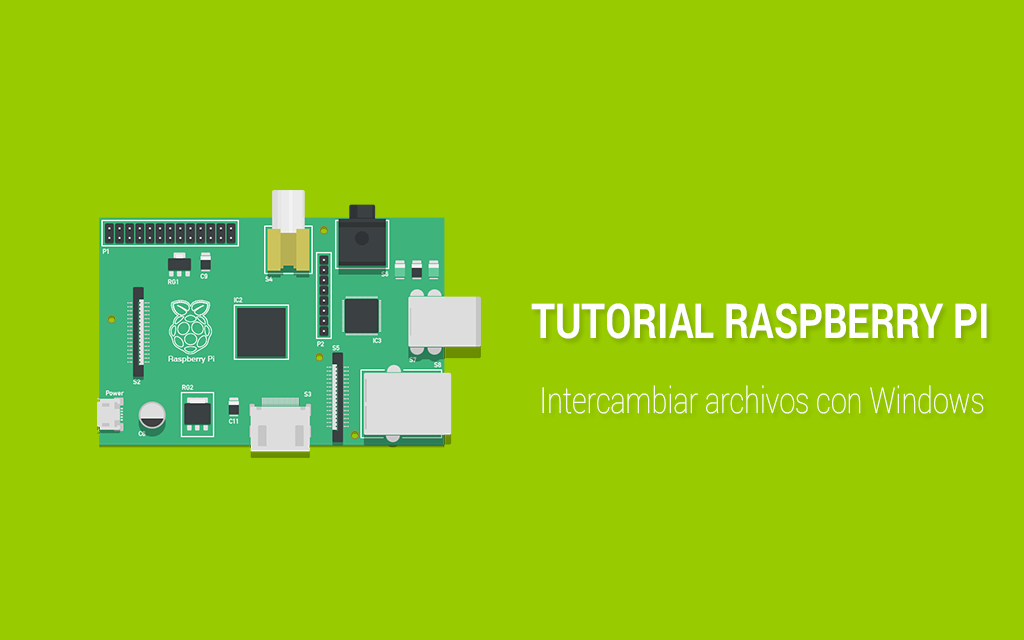
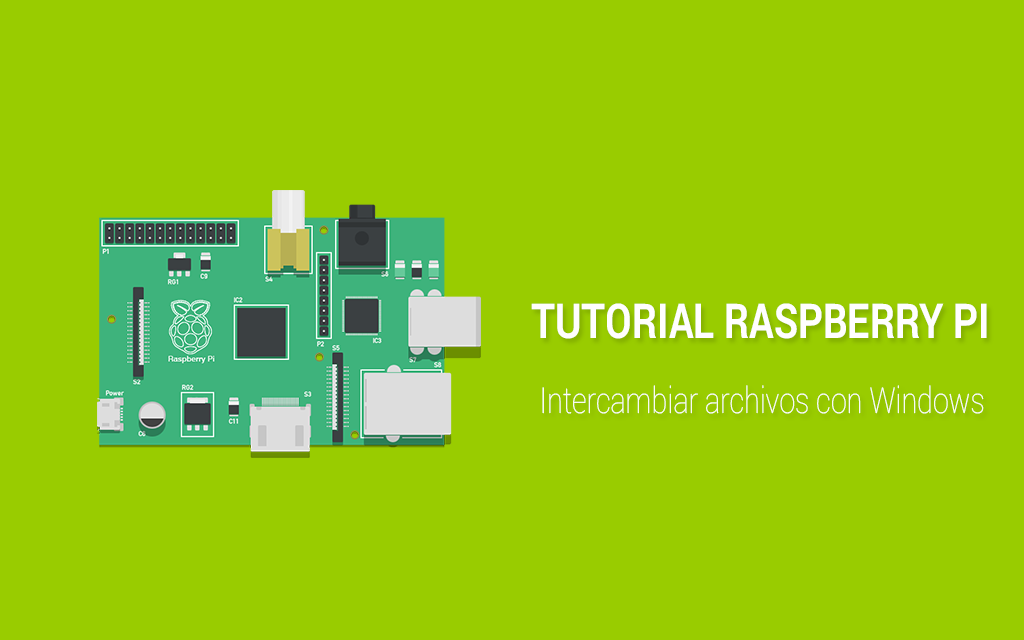
¡Hola! En este tutorial veremos cómo intercambiar archivos entre nuestra Raspberry Pi y Windows.
¿Qué necesitamos?
- Cable Ethernet RJ45
- WinSCP (podéis descargarlo aquí)
¡Comencemos!
Lo primero es descargarse e instalar WinSCP. y conectar a través del cable Ethernet nuestro PC a nuestra Raspberry Pi. Una vez lo tengamos instalado, abrimos la terminal en Windows (cmd) y miramos nuestra IP que se ha asignado:
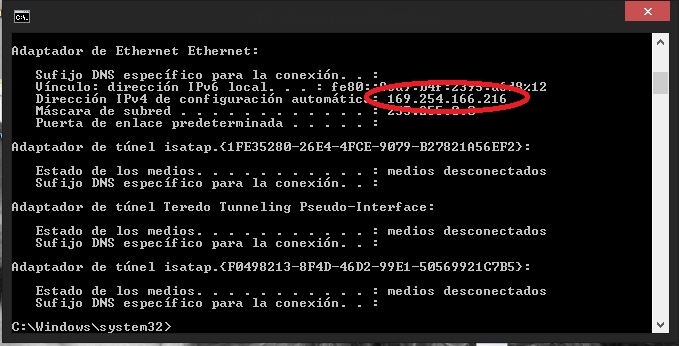
En mi caso, la IP de mi ordenador es 169.254.166.216, por lo que la IP que asignaremos estéticamente a nuestra Raspberry Pi la pondré entre 169.254.166.216 y 169.254.166.255. He decidido poner 169.254.166.220
Activar y configurar la Raspberry Pi
Vamos a nuestra Raspberry Pi y abrimos un terminal. Abrimos el menú de configuración de la rasp, para ello usamos la siguiente linea de comando:
sudo raspi-config
Se nos abrirá un menú tal que así:

Vamos a "Advanced options" y activamos el SSH:
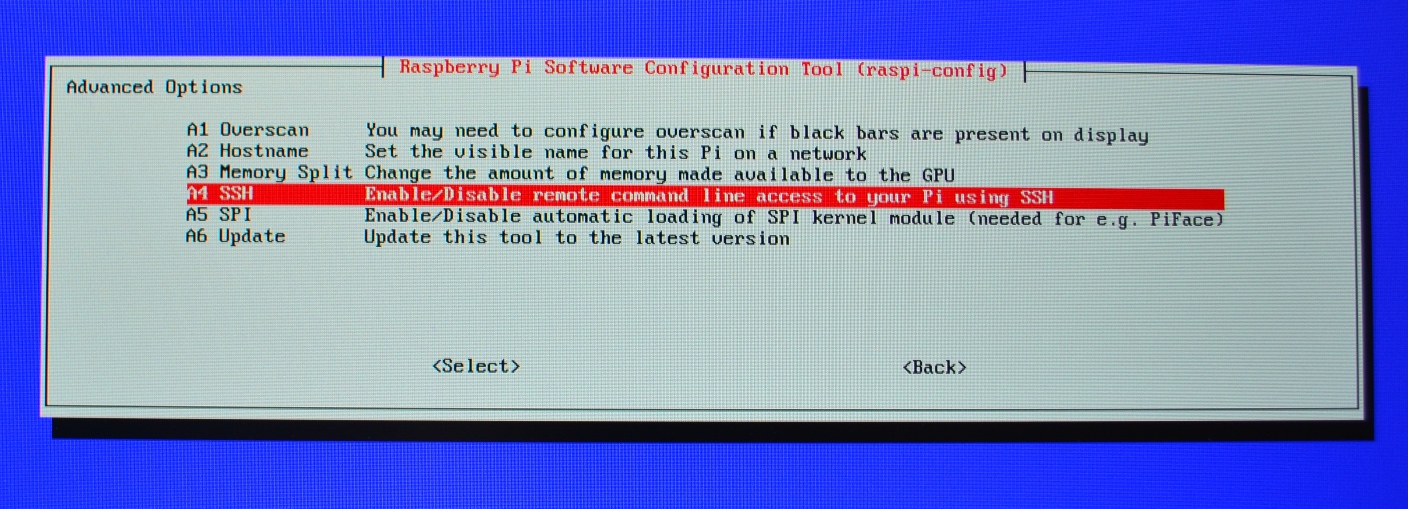
Damos a finalizar. Ahora vamos a configurar la IP de nuestra Raspberry Pi, pero primero haremos una copia de seguridad de la carpeta por si acaso:
cd /etc/network/ sudo cp interfaces interbk Y abrimos el editor para editar la IP: sudo nano /etc/network/interfaces

Buscamos donde pone "iface eth0 inet dhcp" y lo que hacemos es cambiarlo por esto:iface eth0 inet static address 169.254.166.220 netmask 255.255.255.0 gateway 169.254.166.1
De donde pongo 169.254.166.220 es la IP que vais a asignar a la rasp. En Gateway copiais la misma IP acabada en 1. En mi caso 169.254.166.1
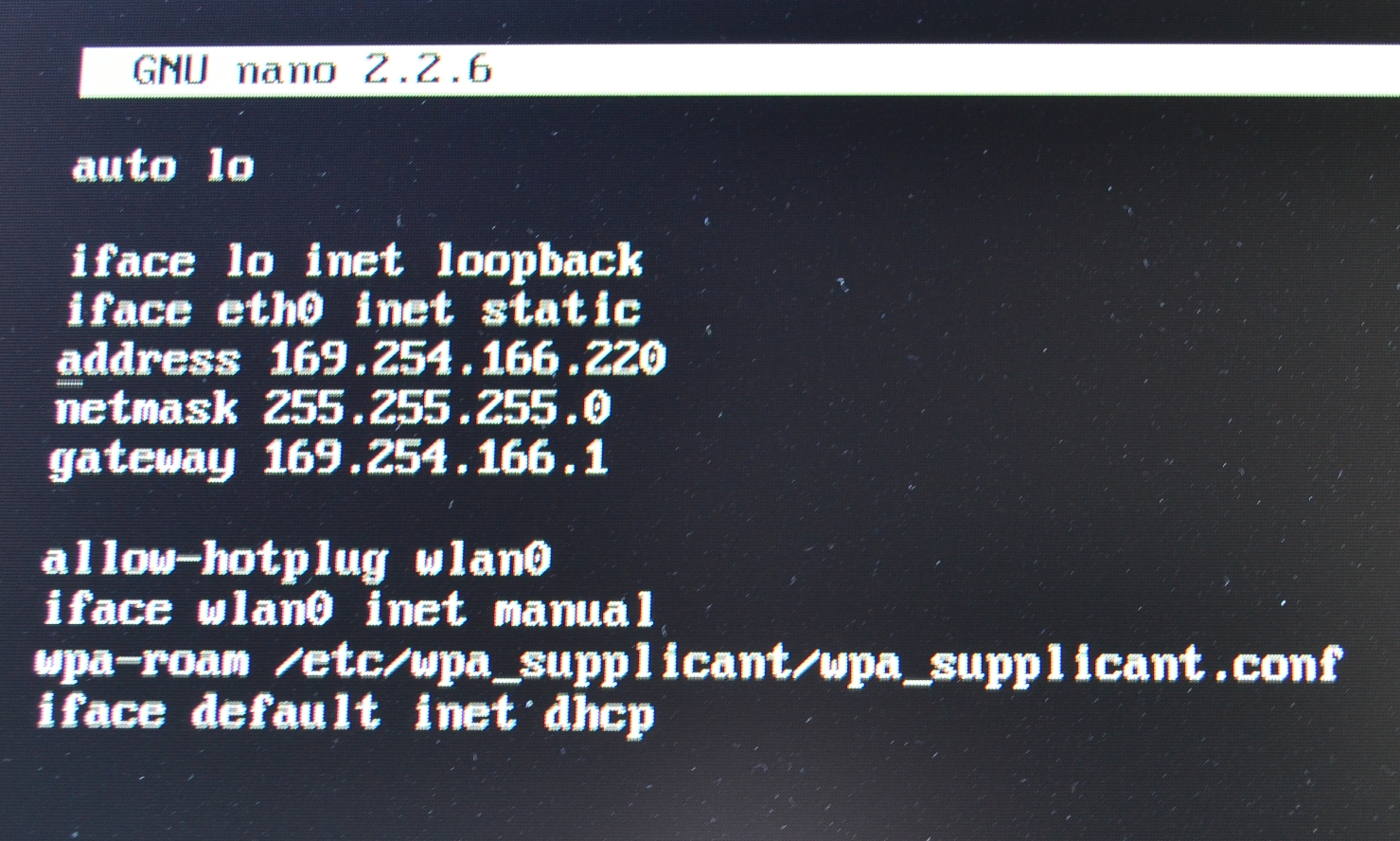
Guardamos el archivo y lo sobrescribimos.
Bien, ya sólo queda abrir el winSCP e introducir nuestros datos:
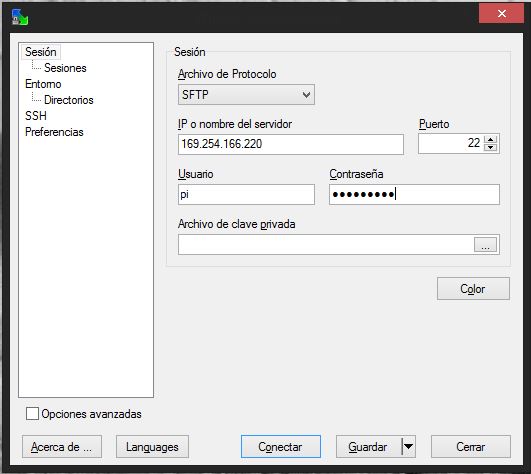
Introducimos la IP de la rasp, "pi" en usuario y "raspberry" en la contraseña, y le damos a conectar. Por último se nos abre el navegador de carpetas y... ¡Ya estamos listos para trabajar! :D
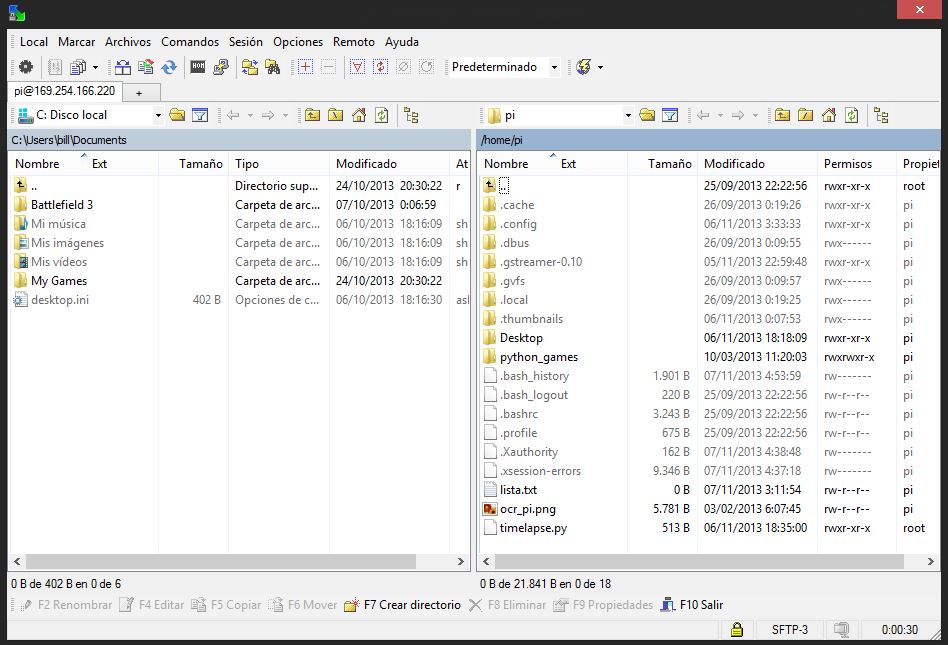
Saludos!!!
