Tutorial Raspberry Pi - Uso de Telegram desde la terminal
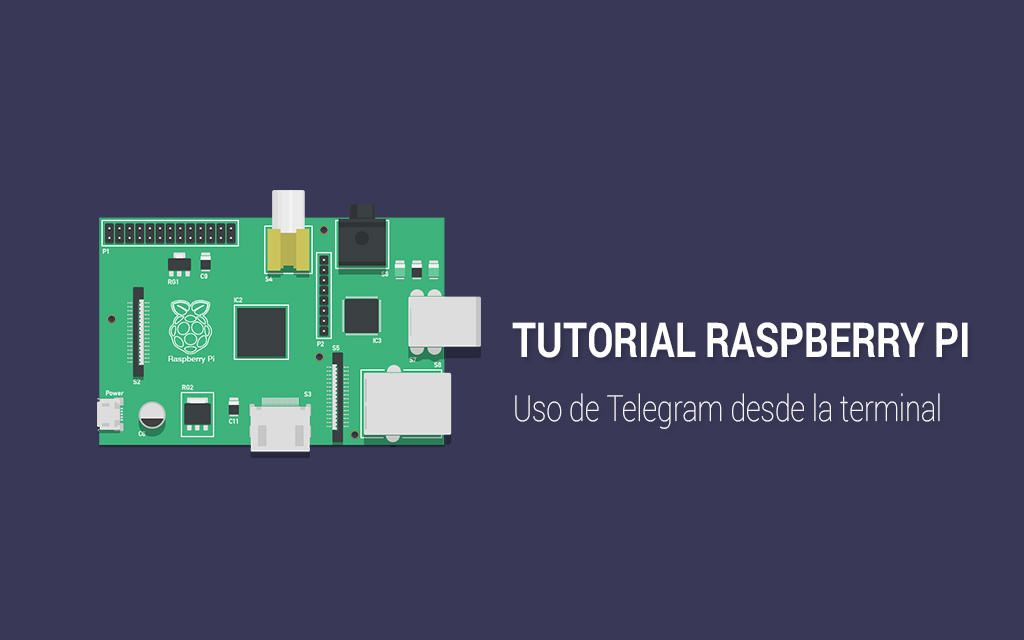
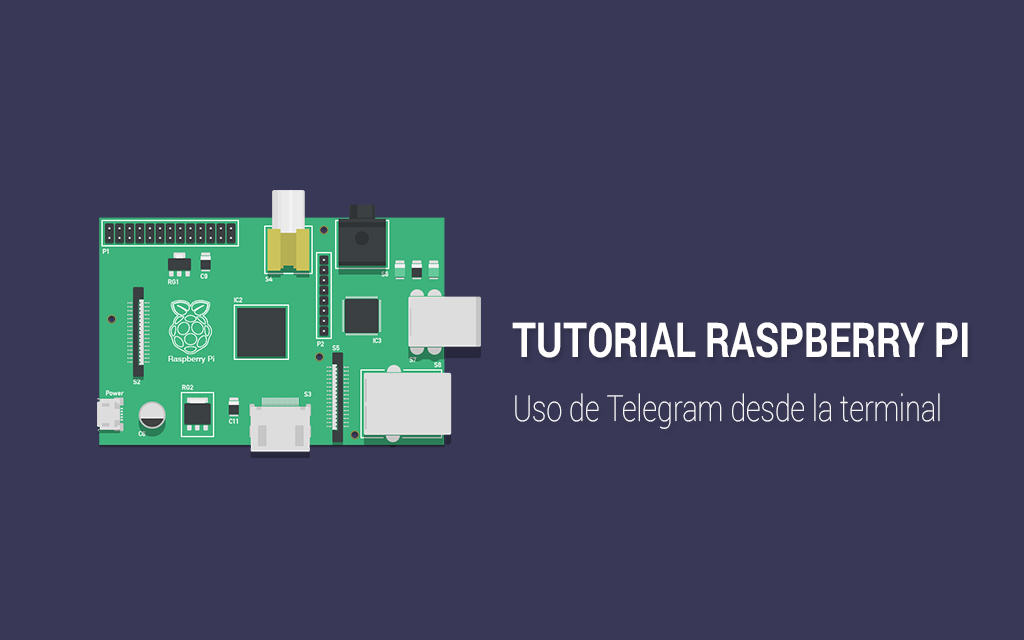
Hola, tras la recién adquisición de Facebook, se ha difundido el temor del cambio en el rumbo del servicio acostumbrado de WhatsApp. Afortunadamente la dependencia de este servicio está siendo cubierta por novedosas aplicaciones como lo es Telegram. Por suerte la página nos ofrece versiones no oficiales que podemos instalar en diferentes sistemas operativos.Instalación Para instalar en Raspbian ejecutamos desde la terminal: git clone https://github.com/vysheng/tg.git && cd tg

Después de haber clonado el repositorio de GitHub instalamos lo siguiente: sudo apt-get install libreadline-dev libconfig-dev libssl-dev lua5.2 liblua5.2-dev Ejecutamos el archivo de configuración y copilamos el programa: ./configure make
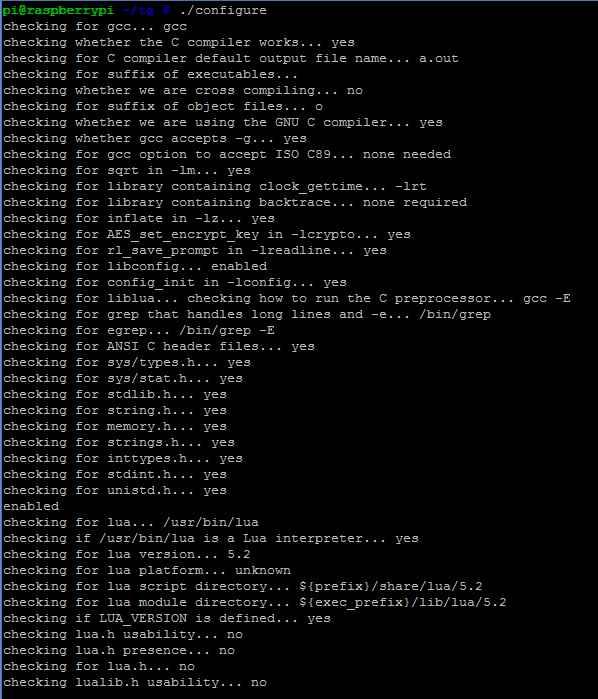
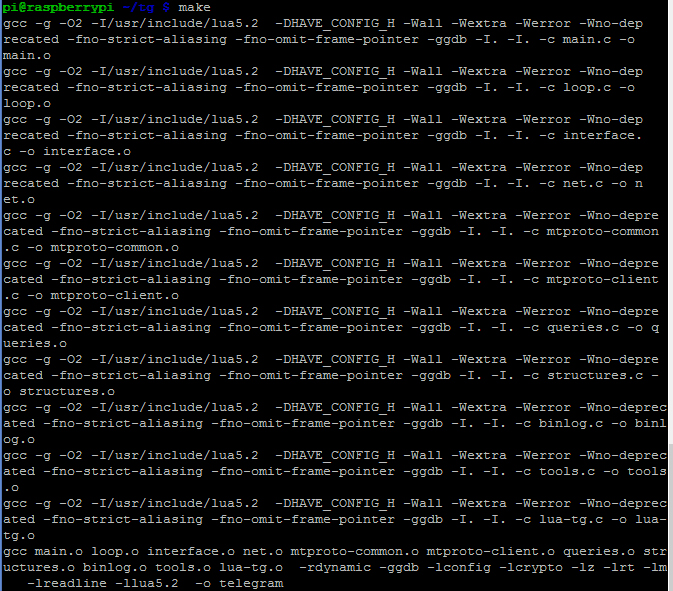
¡ A ponerlo en marcha! Para ejecutar el programa simplemente debemos ejecutar en la terminal: ./telegram -k tg.pub

Nota: Como primera vez la aplicación nos pide nuestro numero telefónico incluyendo el signo + y el área del país. Después si aún no estamos registrados nos preguntará si queremos registrarnos, pedirá nuestro nombre y apellido. Posteriormente enviará un código de verificación a nuestro celular.
Comandos compatibles
Ejecutando el comando help, nos muestra un listado de todos los comandos que admite, sus parámetros y para qué sirve cada uno de ellos.
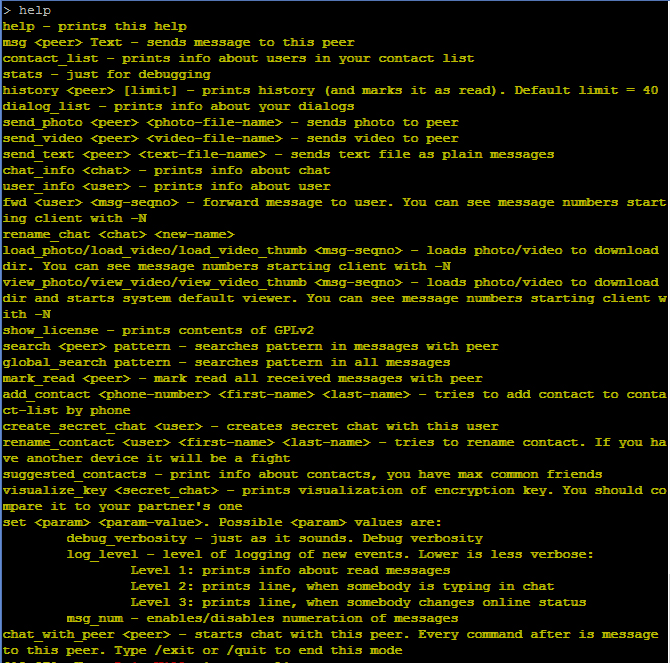
Mensajería
- msg <contacto> texto - envía un mensaje.
- chat_with_peer <contacto> comienza una en una sesión de chat con este contacto. / Salida o / quit para finalizar con este modo.
- add_contact <phone-number> <first-name> <last-name> - intenta agregar el contacto a contacto-lista por teléfono.
- rename_contact <usuario> <first-name> <last-name> - intenta cambiar el nombre de contacto.
- mark_read <contacto> - marca como leídos todos los mensajes con el contacto.
Multimedia
- send_photo <contacto> <photo-file-name> - envía la foto.
- send_video <contacto> <video-file-name> - envía vídeo.
- send_text <contacto> <text-file-name> - envía un archivo de texto en forma de mensajes sin formato.
- load_photo / load_video / load_video_thumb <msg-seqno> - cargas de foto / vídeo para descargar.
- view_photo / view_video / view_video_thumb <msg-seqno> - carga de fotos / video para descargar y empieza visor predeterminado del sistema.
Opciones de chat de grupo
- chat_info <chat> - imprime información sobre el chat.
- chat_add_user <chat> <usuario> - añadir un usuario para chatear.
- chat_del_user <chat> <usuario> - eliminar usuario de chat.
- rename_chat <chat> <new-name>
Búsqueda
- buscar <contacto> patrón - patrón de búsquedas en los mensajes con los compañeros.
- global_search patrón - patrón busca en todos los mensajes.
Charla Secret
- create_secret_chat <usuario> - crea charla secreta con este usuario.
- visualize_key <secret_chat> - impresiones de visualización de la clave de cifrado.
Estadísticas y varios info
- USER_INFO <usuario> - imprime información sobre el usuario.
- history <contacto> [límite] - historia impresiones (y la marca como leído). Límite predeterminado = 40.
- dialog_list - imprime información acerca de sus diálogos.
- contact_list - imprime información acerca de los usuarios en su lista de contactos.
- suggested_contacts - información impresa acerca de los contactos.
- show_license - imprime el contenido de GPLv2.
- help - imprime esta ayuda.
Ejemplo:
Para crear una conversación con algún contacto basta con ejecutar telegram y teclear el comando chat_with_peer <contacto> , se habré un chat interactivo. Para poder salir simplemente ejecutamos /exit
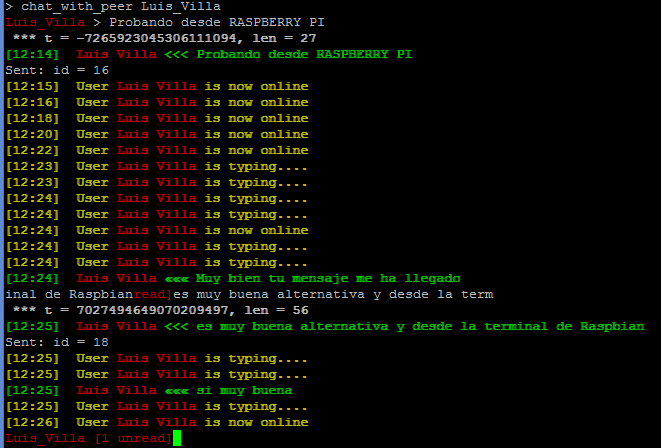

En este ejemplo usé Telegram desde mi ordenador y desde la Raspberry Pi. Otra ventaja de esta aplicación es que te permite registrar varios dispositivos e incluso chatear entre ellos sin ningún problema con un sólo número telefónico.
Para mandar una imagen es igual de sencillo. Sólo ejecutamos el comando send_photo <contacto> <ruta del la foto> y enseguida se empezará a cargar la imagen o foto.


Estoy buscando la manera de poder ejecutarlo desde Python para poder hacerlo interactivo con los pines de la Raspberry Pi pero por el momento es muy agradable chatear desde nuestra terminal de la Raspbian.
¡Un saludo desde México y suerte en sus proyectos!
