Tutorial Raspberry Pi - Crea una nube privada con Pydio
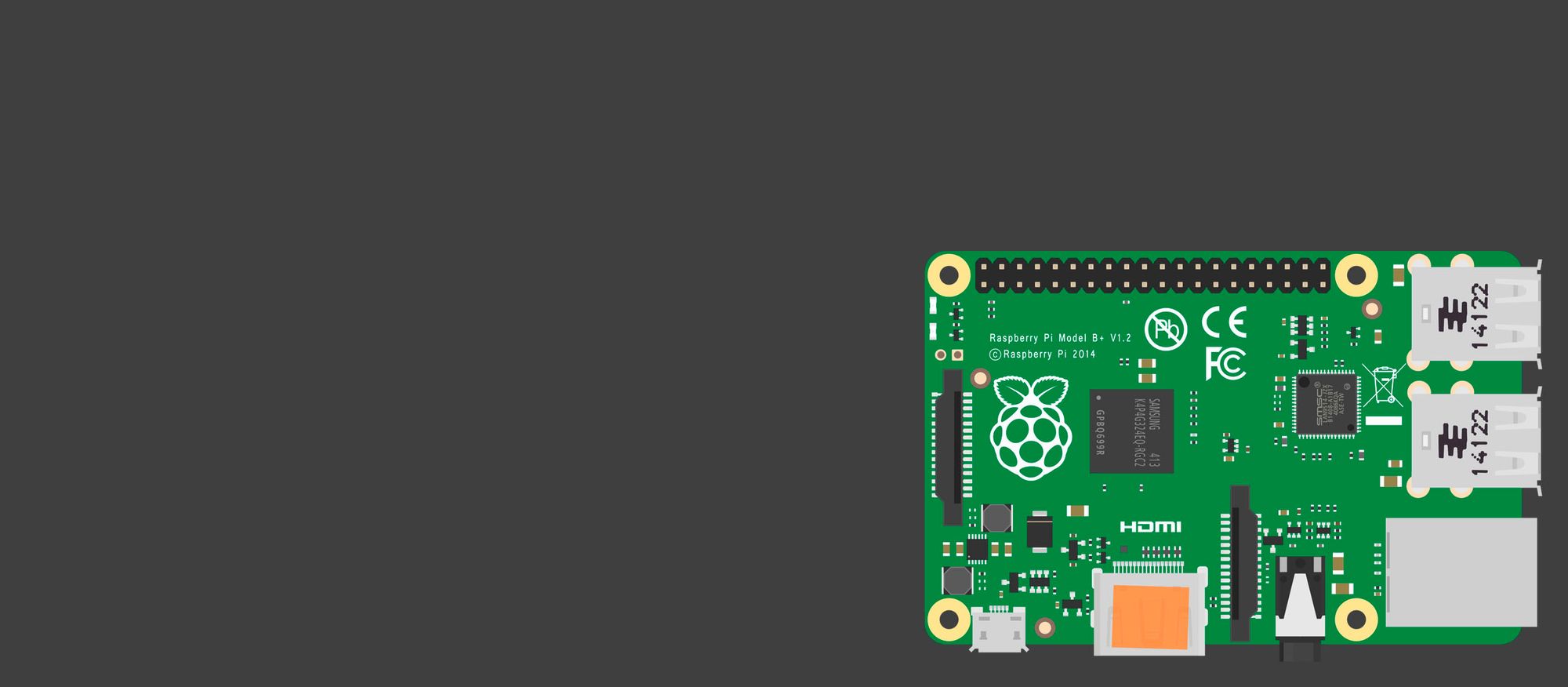
Cada vez entregamos más datos e información a empresas para que nos los guarden en la nube y podamos acceder a ellos desde cualquier parte del mundo. Que levante la mano quién no esté a gusto con dar sus archivos privados a empresas como Dropbox, Google o Box. Si no estuviera escribiendo este artículo, yo las levantaría.
Hace ya un tiempo hablamos en Geeky Theory de OwnCloud, una plataforma que servía para crear nuestra propia nube. Ahora quiero contaros qué es Pydio.
Pydio (Put Your Data In Orbit) es un servicio libre y multiplataforma que se instala en un servidor propio y mediante el cual podemos compartir archivos de forma privada. No es igual que OwnCloud, ya que Pydio se centra únicamente en el intercambio de archivos. Pydio se define a sí mismo como una alternativa de código abierto a Dropbox y Box.
Una herramienta Pydio instalada en un servidor propio (en este caso una Raspberry Pi) hace que nosotros tengamos un control total de nuestra información, archivos y datos almacenados en dicho servidor. Ya no es sólo el hecho de la privacidad, sino también la seguridad que nos da el tenerlo todo controlado y gestionado por nosotros mismos.
Vamos a ver cómo instalarlo en nuestra Raspberry Pi, que como bien sabéis puede hacer las funciones de servidor casero de bajo consumo. Tenemos varias opciones: instalación manual o por repositorio. Voy a explicar la manual, que es con un paquete .deb. Es extremadamente fácil. Vamos allá.
Nota: estoy haciendo el tutorial en una instalación limpia de Raspbian.
Paso 1 - Descarga
Vamos a la página del proyecto en sourceforge y descargamos la versión más reciente. A día de hoy es la 6.0.2. Voy a descargar el archivo pydio_6.0.2_all.deb. Una vez descargado, lo introducimos en la carpeta que queramos de nuestra Raspberry Pi. Yo lo guardaré en /home/mario.
Paso 2 - Instalación y resolución de dependencias
Instalamos el paquete con el siguiente comando:
$ sudo dpkg -i pydio_6.0.2_all.deb
Nos avisará de error en las dependencias, por lo que ejecutamos el siguiente comando para resolverlas:
$ sudo apt-get -f install
Tras esto, habrá instalado un servidor Apache y PHP. Pydio viene con un archivo de configuración por defecto, el cual vamos a copiar en la carpeta de configuración de sitios de Apache con este comando:
$ sudo cp /usr/share/doc/pydio/apache2.sample.conf /etc/apache2/sites-enabled/pydio.conf
A continuación, reiniciamos el servidor Apache:
$ sudo service apache2 restart
Paso 3 - Configuración de la base de datos
Para que Pydio funcione correctamente, necesita una base de datos MySQL, así que instalaremos MariaDB y el módulo MySQL de PHP. Durante la instalación de MariaDB nos pedirá usuario/contraseña. Yo las he dejado en root/root, ya que es una prueba para realizar el tutorial.$ sudo apt-get install mariadb-server php5-mysql
La configuración de la base de datos la podríamos hacer con PhpMyAdmin si quisiéramos, ya que bastaría con instalarlo, pero para ir más rápido, lo haremos a través de la consola. Los datos son:
- Nombre de la base de datos: pydiodb
- Usuario: pydiousuario
- Contraseña: pydiopass
$ mysql -u root -pTras introducir la contraseña, copiad y pegad lo siguiente en la consola de MySQL: CREATE DATABASE pydiodb; CREATE USER pydiousuario@localhost IDENTIFIED BY 'pydiopass'; GRANT ALL ON pydiodb.* TO pydiousuario@localhost; FLUSH PRIVILEGES; exitPara finalizar, activamos el módulo PHP mycript y reiniciamos Apache y MySQL: $ php5enmod mcrypt$ sudo service apache2 restart$ sudo service mysql restart
Paso 4 - Configuración de Pydio
Ya tenemos instalado Pydio en la Raspberry Pi. Ahora lo que nos queda es abrir el navegador en http://IP.DE.LA.RASPBERRY/pydio. En mi caso: http://192.168.1.100/pydio. Veremos una ventanita como esta y hacemos click en "Start wizard":
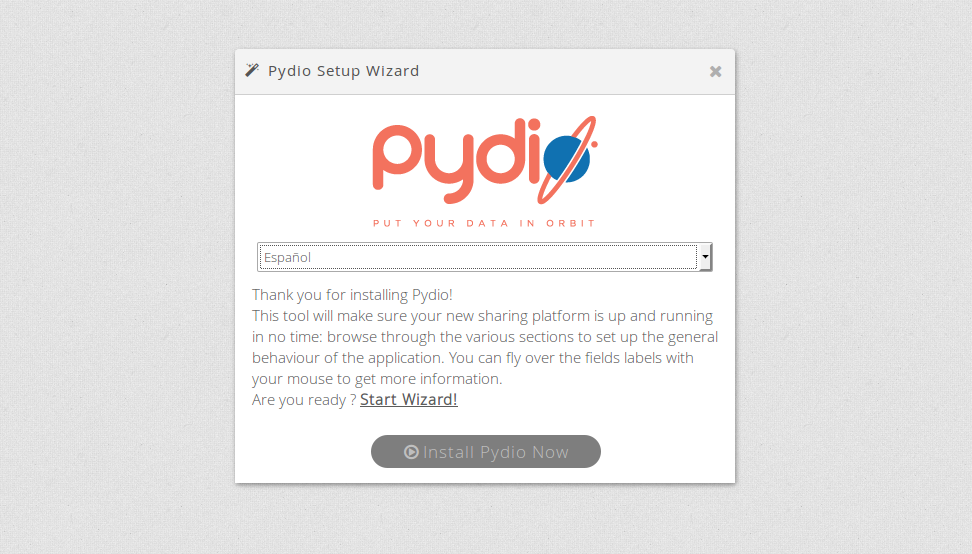
Tras esto, configuramos el usuario administrador y, muy importante, introducimos bien los datos de configuración de la base de datos. Si hacemos click en "Test connection" debería aparecer un mensaje verde de conexión exitosa:
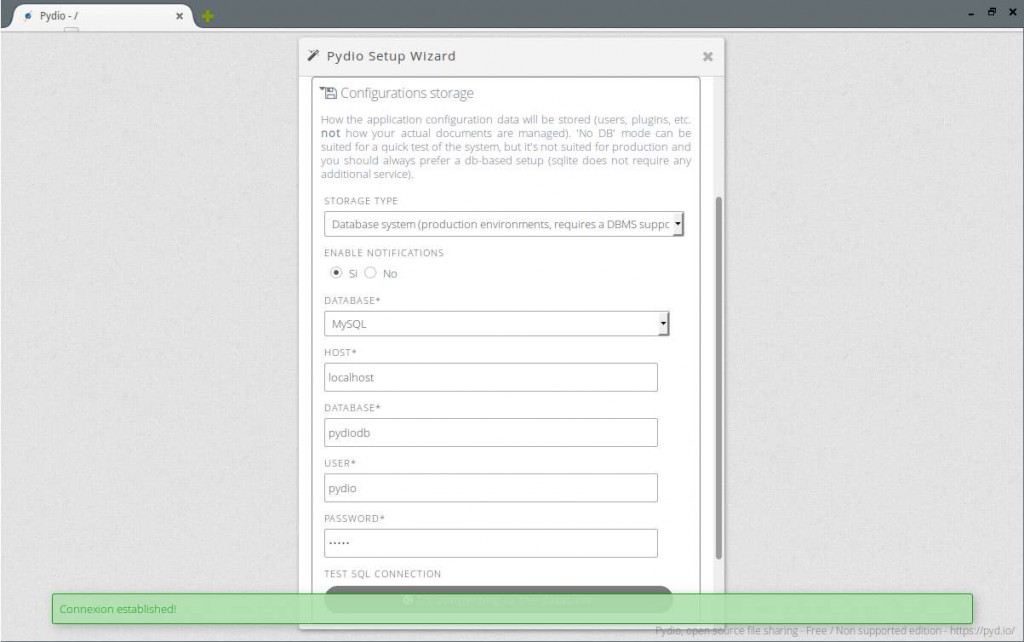
Es posible que al acabar de configurar Pydio nos avise de que no se ha podido crear el fichero .htaccess. En tal caso, copiad el contenido que nos da en la ventana y copiadlo en el archivo .htaccess de la ruta que indica.
Una vez finalizada la configuración, aparecerá una ventana así:
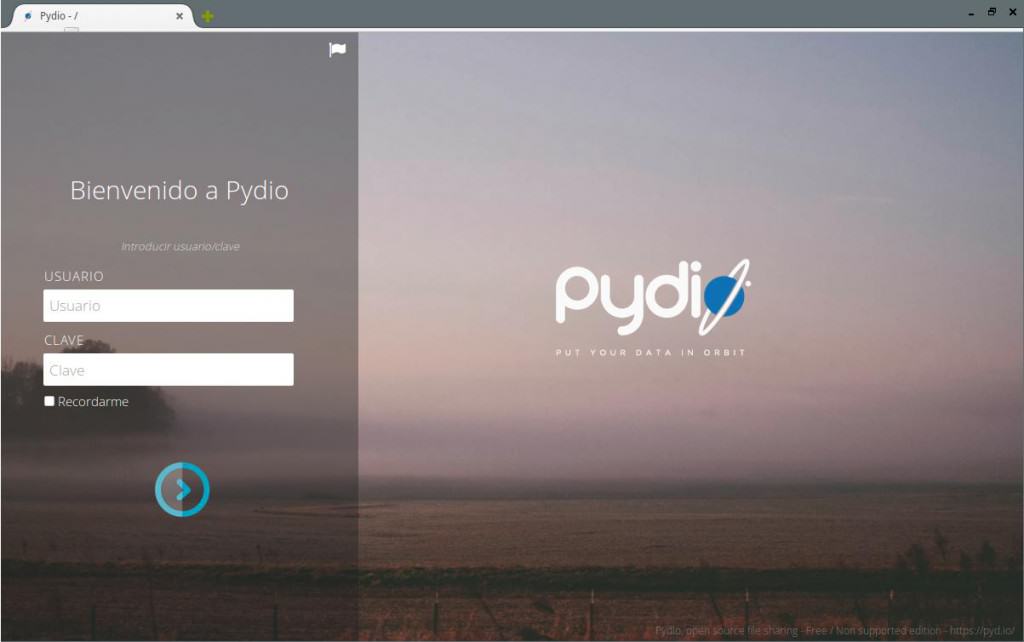
Introducimos el usuario y la contraseña y entraremos al escritorio:
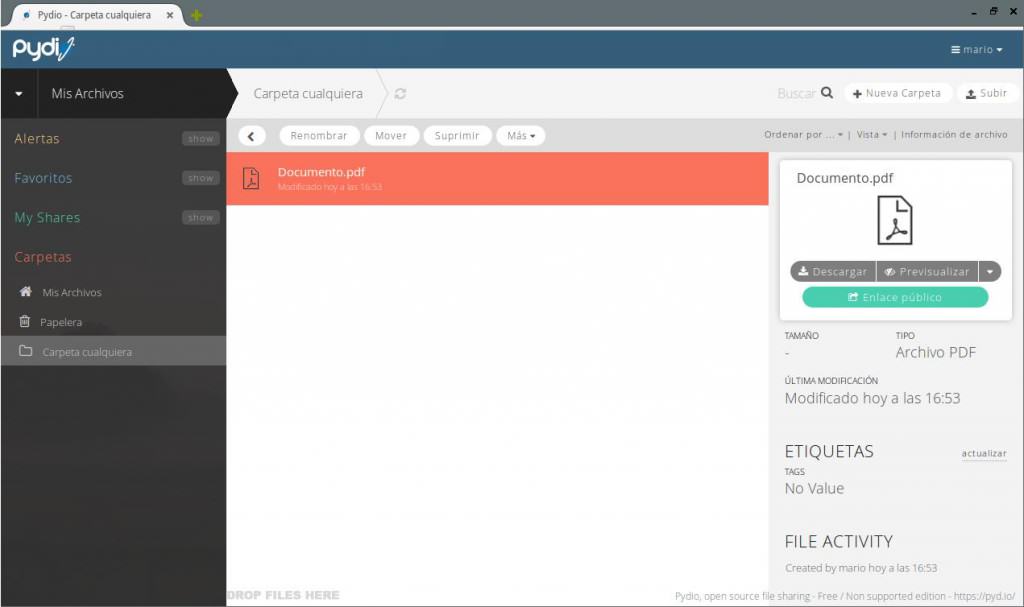
Como podéis ver, está muy bien este software. Lo veo bastante completo y agradable a la vista. Además, lo poco que lo he utizado he podido ver que tiene muchas opciones, sobre todo la cuenta de administrador, con posibilidad incluso de ver estadísticas de uso.
Espero que os haya gustado.
¡Compartid!
