Tutorial Raspberry Pi – 7. Escritorio remoto VNC + NO-IP


¡Hola, amigos de Geekytheory! En este nuevo tutorial vamos a aprender como conectarse remotamente al escritorio de nuestra Raspberry Pi mediante VNC y el servicio NO-IP.
Para ello vamos a dividir el tutorial en 4 partes:
- Instalación del servidor VNC en nuestra Raspberry Pi.
- Configuración del servicio NO-IP.
- Apertura de los puertos.
- Conexión remota de la Raspberry Pi en PC y en Ipad.
1.- Instalación del servidor VNC en nuestra Raspberry Pi Para configurar nuestro servidor VNC en la Raspberry Pi debemos seguir los siguientes pasos: 1.1. Actualizamos la Raspberry Pi. sudo apt-get updatesudo apt-get upgrade 1.2. Instalamos el server VNC. sudo apt-get install tightvncserver 1.3. Ejecutamos el programa, seguidamente ponemos el password que queramos y cuando nos diga si sólo lo queremos para observar le decimos que no. Si pones que sí no podremos interactuar con la raspberry. tightvncserver 1.4. Una vez que hemos instalado el servidor reiniciamos la Raspberry Pi. sudo reboot 1.5. Ejecutamos el servidor VNC. vncserver :0
2.Configuración del servicio NO-IP
NO-IP nos permite crear un dominio virtual y asignarlo a una dirección IP donde esté conectado nuestra Raspberry Pi. Además podemos crear un subdominio para poder acceder a nuestra Raspberry Pi mas facilmente.
2.1. Crearse una cuenta en noip.com y configurar nuestro subdomino.
2.2. Instalamos el paquete NO-IP que permitirá a la Raspberry pi actualizar su ip publica periódicamente y actualizarla en el servidor.
mkdir no-ip cd no-ip wget http://www.no-ip.com/client/linux/noip-duc-linux.tar.gz tar -zxvf noip-duc-linux.tar.gz cd noip-2.1.9-1/ make sudo make install Nos pedirá que introduzcamos los datos de nuestra cuenta NO-IP 2.3. Creamos un fichero de ejecución para iniciar el servicio sudo nano /etc/init.d/noip2 2.3. El contenido del archivo será. #! /bin/bash ### BEGIN INIT INFO # Provides: Servicio No-IP # Required-Start: $syslog # Required-Stop: $syslog # Default-Start: 2 3 4 5 # Default-Stop: 0 1 6 # Short-Description: arranque automatico para no-ip # Description: # ### END INIT INFO sudo /usr/local/bin/noip2 2.4. Guardamos el archivo, le damos permiso de ejecución, y lo colocamos en la cola de arranque. sudo chmod +x /etc/init.d/noip2 sudo update-rc.d noip2 defaults3. Apertura de los puertos Por último, abrimos los puertos necesarios que nos permita conectarnos con los servicios. 3.1 Accedemos a nuestro router a través del navegador.
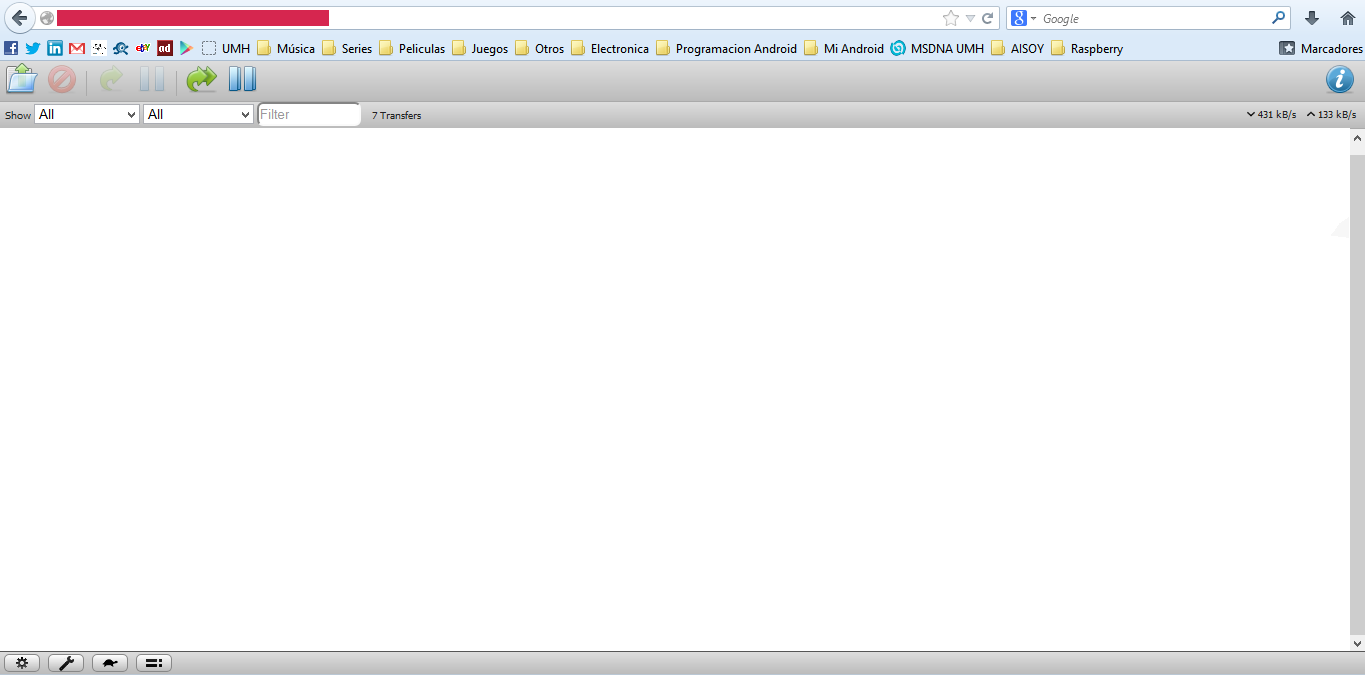
3.2. Buscamos la pestaña Forward de puertos y abrimos los puertos HTTP (80), SSH (22), VNC (5900 - 5910)
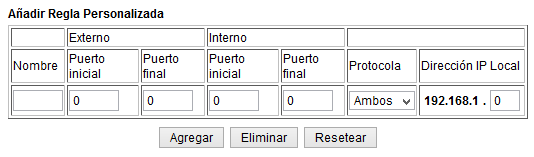
4. Conexión remota de la Raspberry Pi en PC y en Ipad 4.1. Conexión en PC. Nos descargamos RealVNC en nuestro PC, seguidamente lo ejecutamos.
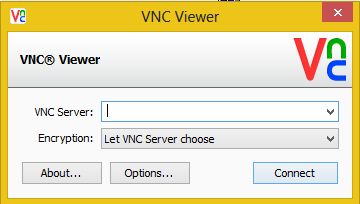
Introducimos el dominio noip que pusimos al registrarnos. En la siguiente pantalla nos pedirá que introduzcamos la contraseña que hemos introducido al crear el servidor VNC en Raspberry Pi.
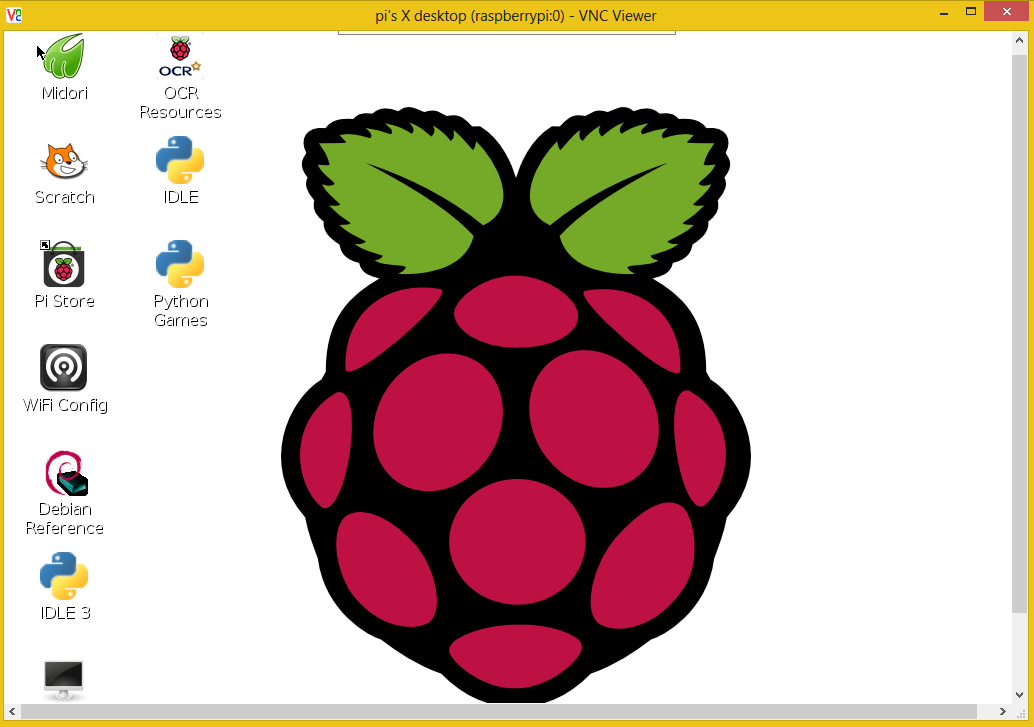
4.2. Conexión VNC en el Ipad Descargamos la aplicación IT Manager, introducimos los datos que nos pidan y listo.
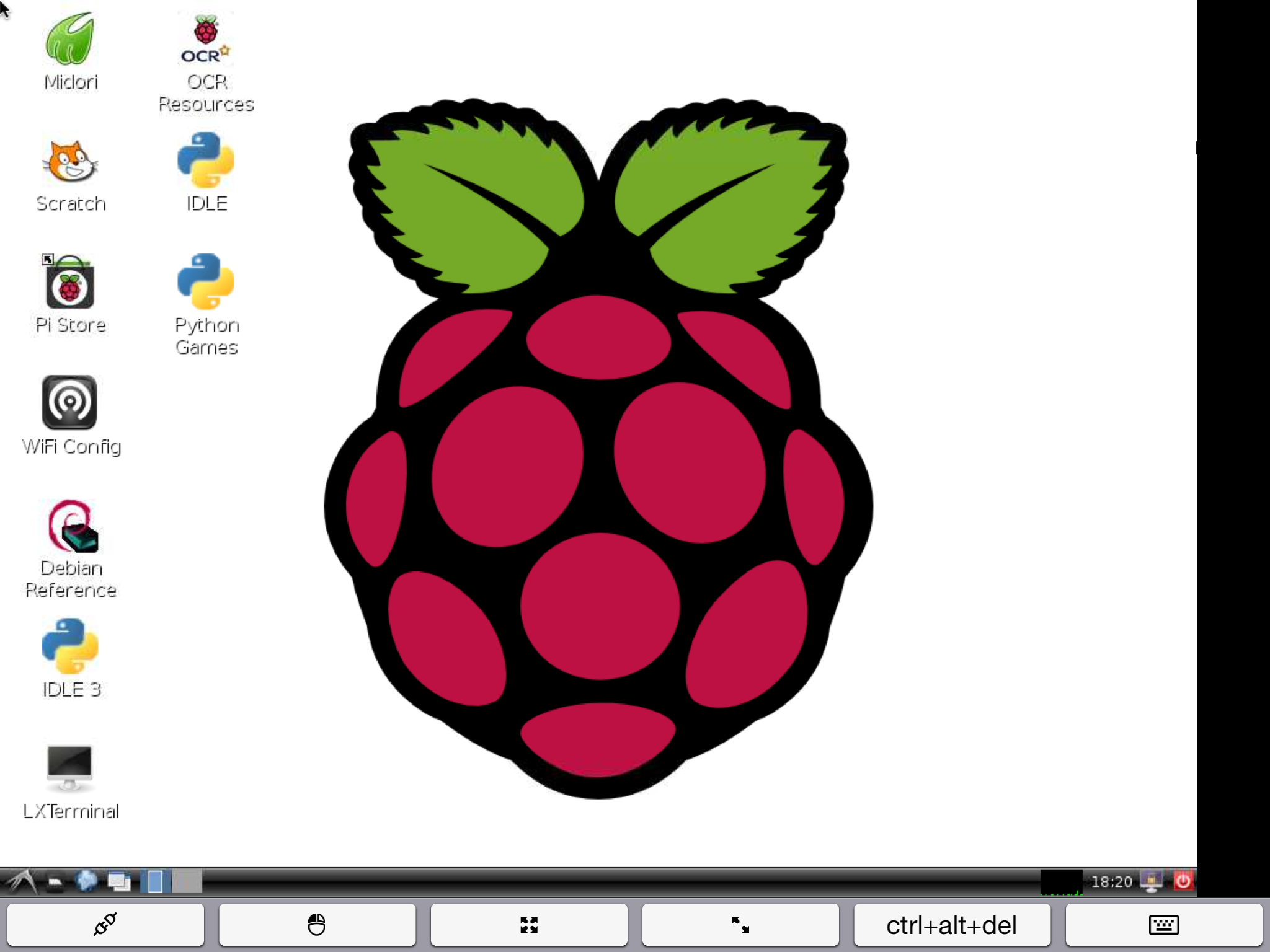
Y esto es todo, si hay alguna duda dejar un comentario en la entrada o contactar conmigo a través de Twitter @alex_esquiva. ¡Un saludo!
