Tutorial Raspberry Pi - 12. Cómo crear un servidor de impresión
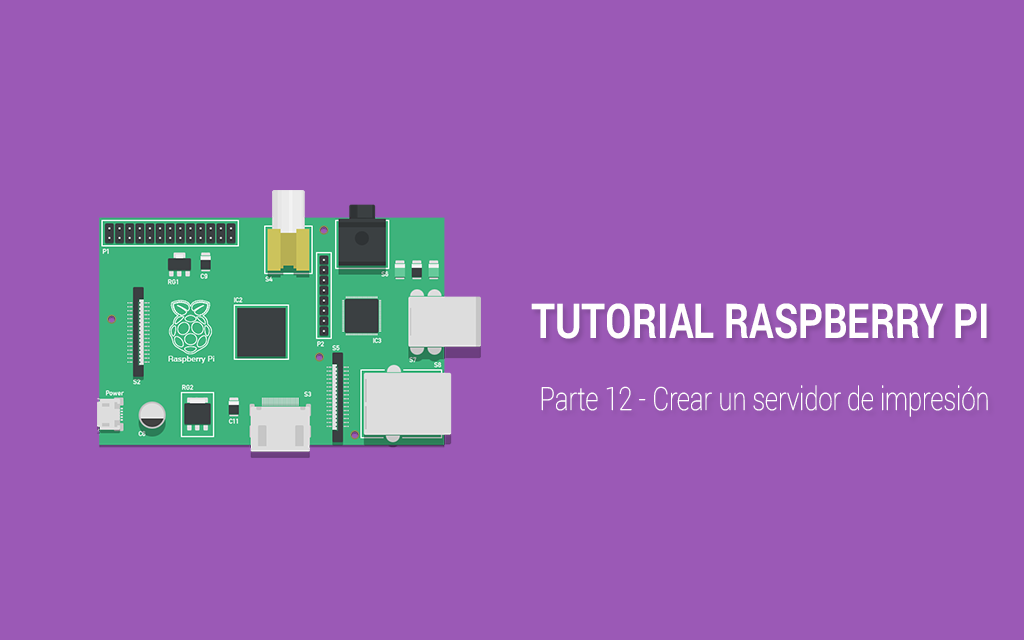
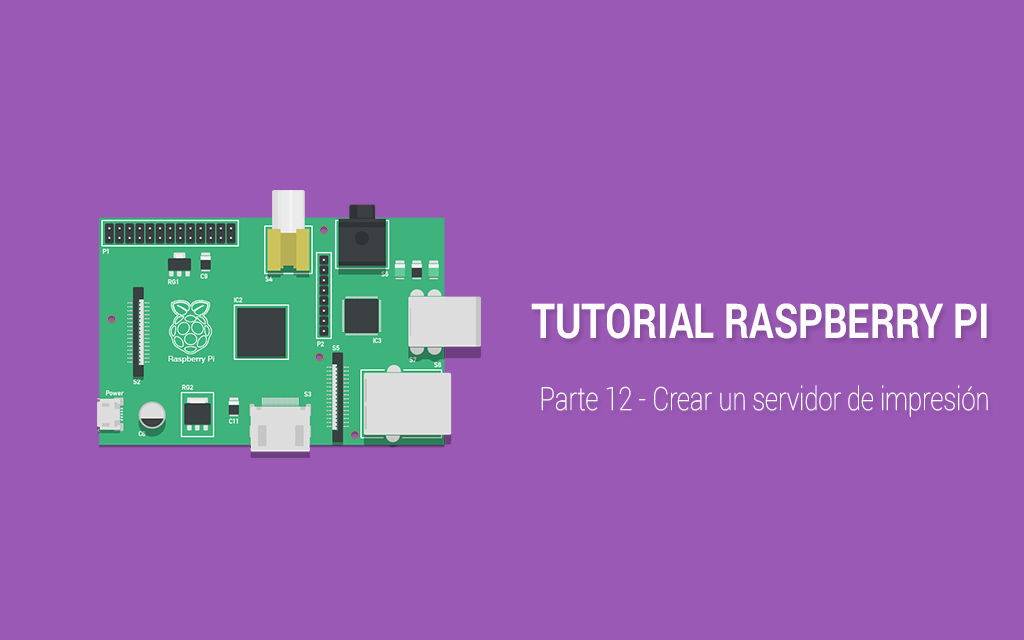
¡Hola! En este tutorial vamos a aprender a crear un servidor de impresión en nuestra placa Raspberry Pi. Este artículo lo hago porque tengo en casa dos impresoras, pero una ha dejado de funcionar, así que pensé en conectar la Raspberry Pi a la impresora que funciona y así poder imprimir desde cualquier ordenador de la casa, es decir, crear una impresora en red. Cada ordenador se conectará a esta impresora, que está en la misma red de área local (LAN) y, podrá imprimir como si estuviese conectada a este mismo ordenador.
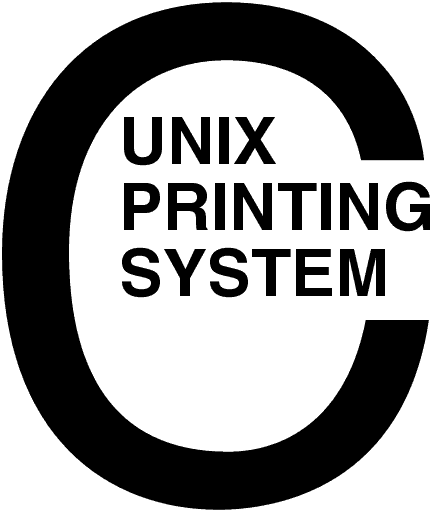
La Raspberry Pi, como todos sabemos, tiene unos recursos limitados y, puede que si la sobrecargamos mucho con varias tareas, disminuya su rendimiento. Personalmente, no he tenido hasta ahora ningún problema con ella, pero todo depende del uso que cada uno haga de ella.
Vamos a instalar el sistema CUPS (Common Unix Printing System). Mi impresora es una HP Deskjet F380. Es la única que he probado, pero cuando hagáis este tutorial, escribid un comentario con vuestros resultados, es decir, si os funciona o no, si hay drivers disponibles, etc.
Para comenzar, ejecutaremos el siguiente comando por consola:
sudo apt-get install cups
Una vez haya terminado la instalación, tendremos que dar permisos a nuestro usuario para poder administrar las impresoras. Como hemos instalado CUPS en nuestra Raspberry Pi, utilizaremos el nombre de usuario correspondiente para los permisos de administrador. En mi caso es 'pi', que es el que viene por defecto en la Raspberry Pi:
sudo usermod -a -G lpadmin pi Más información sobre 'lpadmin' aquí.
Si estáis en el escritorio de la Raspberry Pi, podréis administrar las impresoras desde un servidor local (localhost) en el puerto 631 (localhost:631), pero nosotros vamos a hacer la configuración para que se pueda administrar de forma remota, que es más útil. Editaremos el fichero de configuración:
sudo nano /etc/cups/cupsd.conf
Tendremos que comentar o eliminar algunas líneas que hacen que por defecto la administración sea local. Añadiremos otras para poder acceder de forma remota.
# Only listen for connections from the local machine. #Listen localhost:631 Listen *:631 Listen /var/run/cups/cups.sock
La red en la que está mi Raspberry Pi, es 192.168.1.*, así que permitiré el acceso a cualquier máquina de esa misma red:
# Restrict access to the server... Order allow,deny Allow 192.168.1.* # Restrict access to the admin pages... Order allow,deny Allow 192.168.1.* # Restrict access to configuration files... AuthType Default # Require user @SYSTEM Allow 192.168.1.* Order allow,deny
Una vez hayamos acabado de modificar el archivo de configuración, lo guardaremos y reiniciaremos el servidor de impresión:
sudo service cups restart
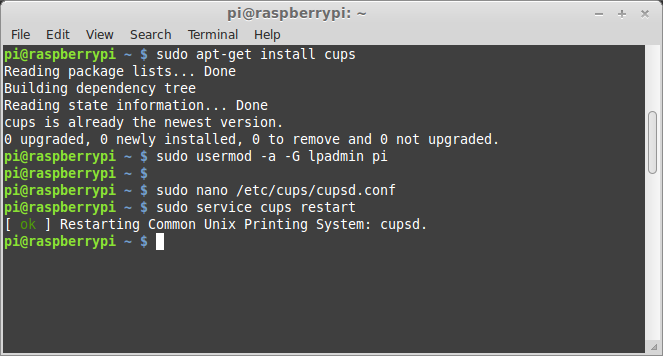
Abriremos un navegador y accederemos a la IP de la Raspberry Pi y al puerto 631:
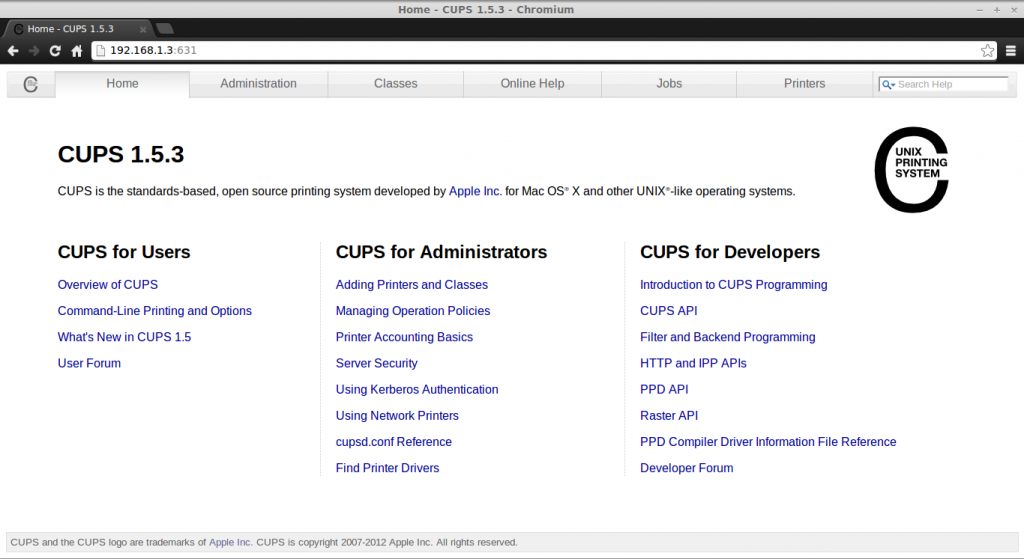
Vamos a la pestaña de administración e introducimos el nombre de usuario y la contraseña de la Raspberry Pi:
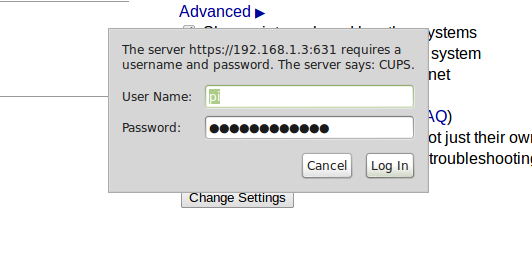
Nos aparecerá la impresora que tengamos conectada a la Raspberry Pi, y la seleccionaremos. En mi caso, HP Deskjet F300 Series. A partir de aquí, será algo muy básico.
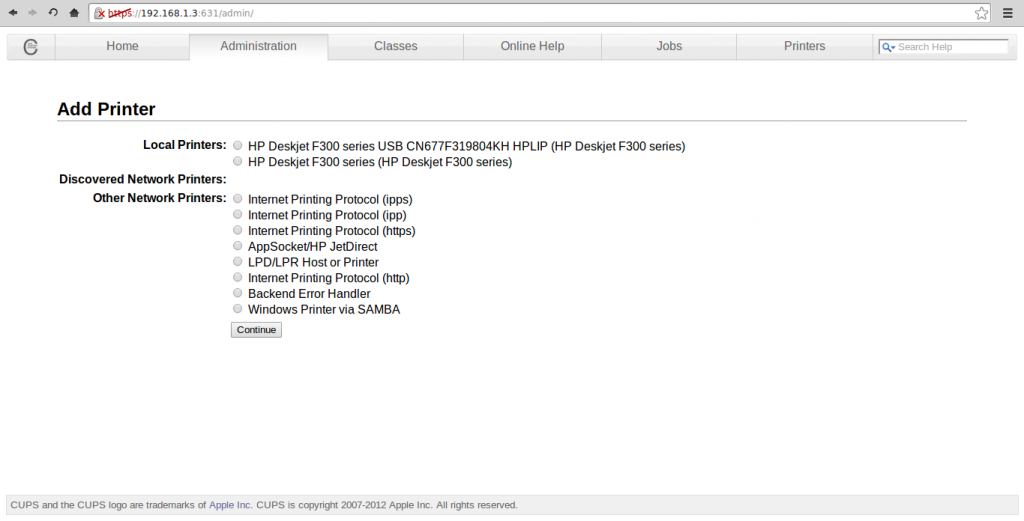
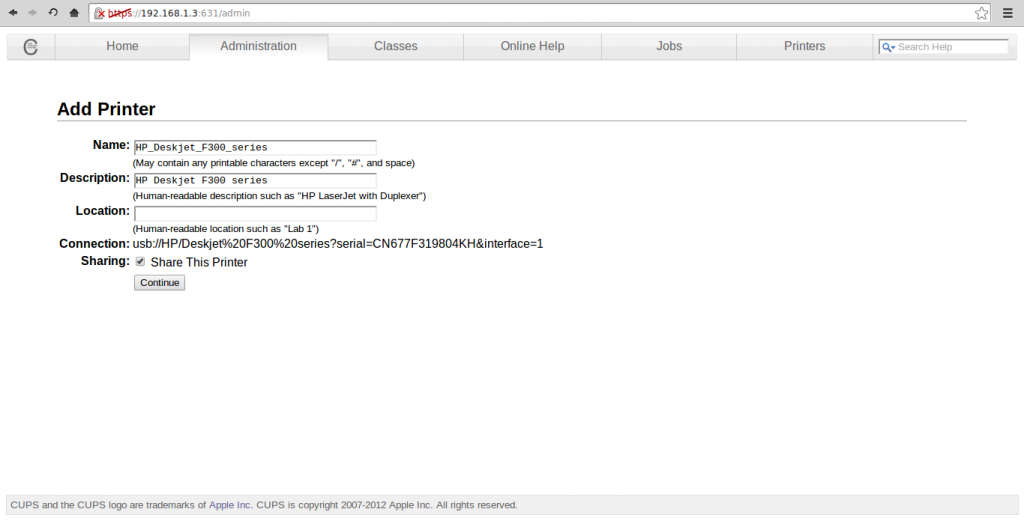
En la siguiente captura de pantalla, podremos ver si hay algo imprimiendo (jobs), pero en este caso, está vacío:
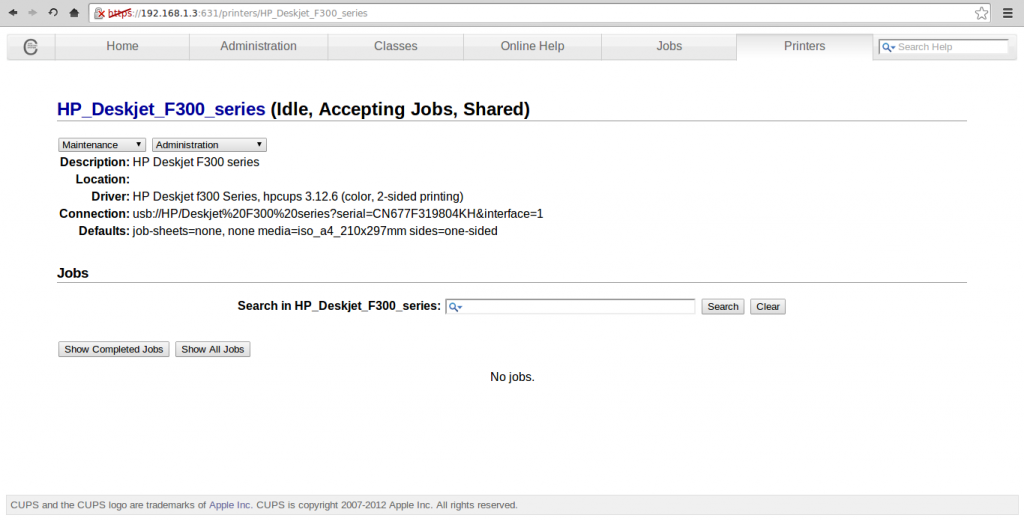
Finalmente, añadiremos la impresora en red a nuestro ordenador:
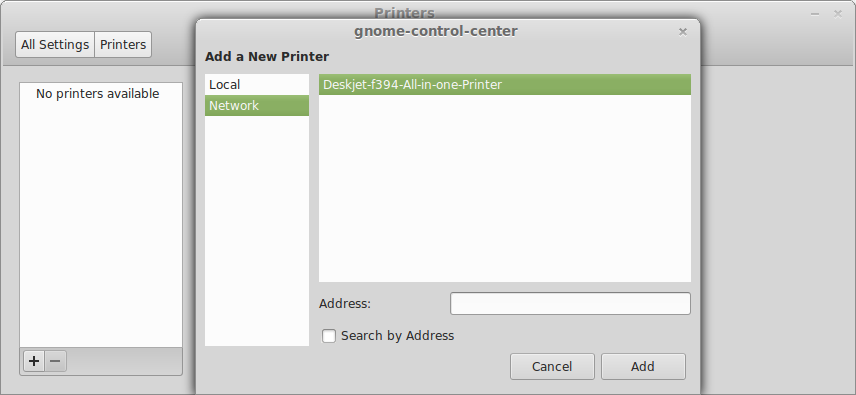
Aquí vemos que ya es nuestra impresora por defecto:
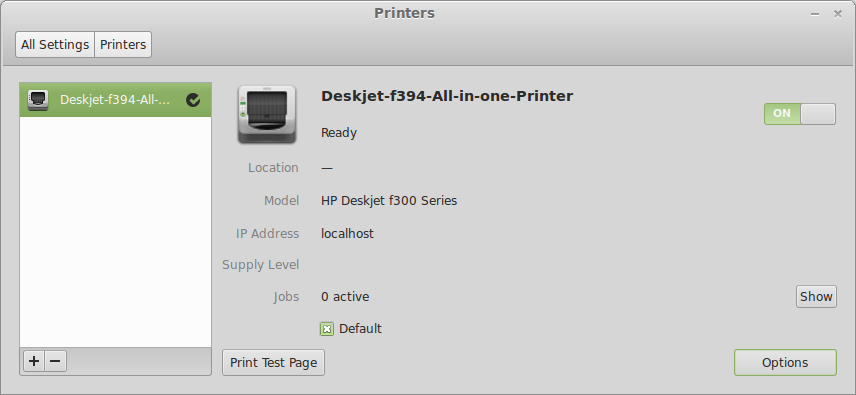
Vamos a imprimir una página de prueba para ver que realmente funciona: en la pantalla de "jobs", veréis que pone "maintenance". Ahí, seleccionad "print test page" y se os imprimirá una página de prueba:
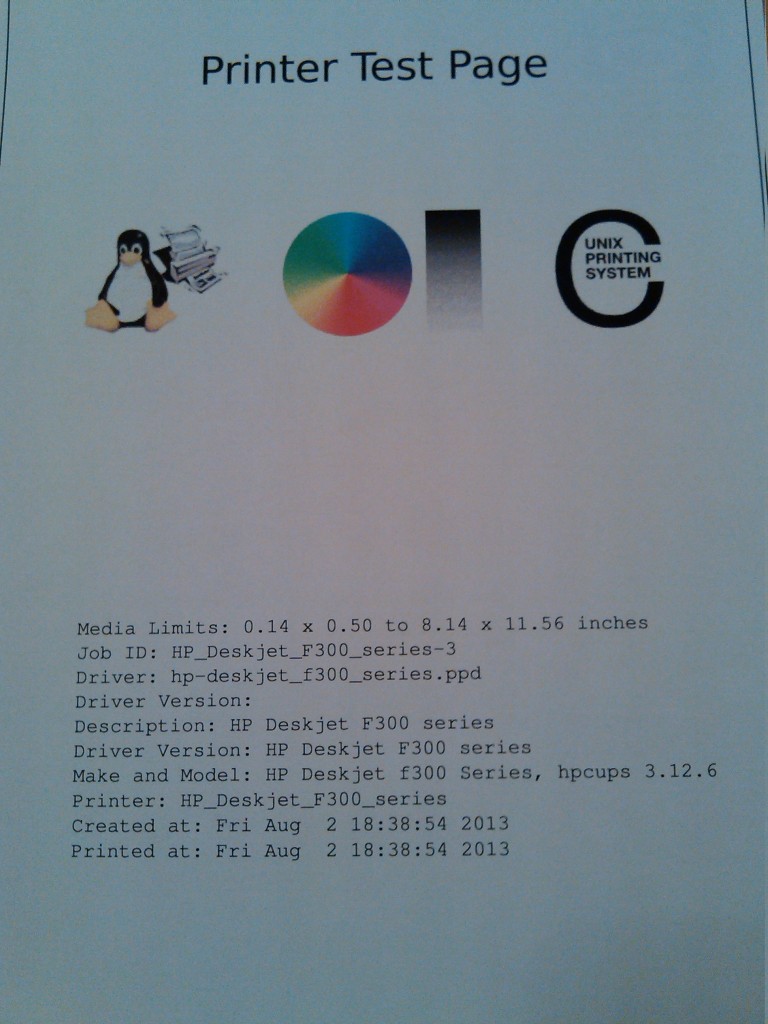
Bien, ya hemos terminado de configurar nuestro servidor de impresión y, podremos acceder desde cualquier equipo que esté en la misma red.
Nos veremos en el próximo tutorial y, no olvidéis comentar vuestros resultados y visitar el foro. ¡Un saludo!
