Transfiere archivos entre nubes con "Mover"

MOVER: La forma más simple de transferir archivos

Hoy en día vivimos el auge y posicionamiento del almacenamiento de información en la nube. Compartimos carpetas sincronizadas con nuestros compañeros, familia y amigos todo el tiempo, la información importante y susceptible se está almacenando allí, pues si se daña el computador o se pierde mi dispositivo de almacenamiento, siempre estará a salvo en la nube. Ya mi USB o pendrive se ha empolvado por la cantidad de virus que hay por donde pase. Realmente este tipo de servicios están cambiando la manera en que manejamos nuestros archivos y prueba de eso es la cantidad de servicios que encontramos y en los que nos ofrecen un vasto espacio de forma gratuita pues tenemos dropbox, google drive, box, servidores y demás.
Puede llegar a ser muy laborioso el manejar tanta información dispersa en este cielo con nubes desordenadas y para eso llega Mover una plataforma diseñada para mover archivos de un lugar a otro de una manera muy transparente y sencilla, maneja un servicio básico gratuito en el que se pueden mover hasta 10MB inicialmente pues por el registro se obtienen US$10 para transferir archivos de un servicio a otro.
Para empezar a usarlo, basta con ir a la web de mover -> mover.io
[caption id="attachment_5875" align="alignleft" width="1024"]
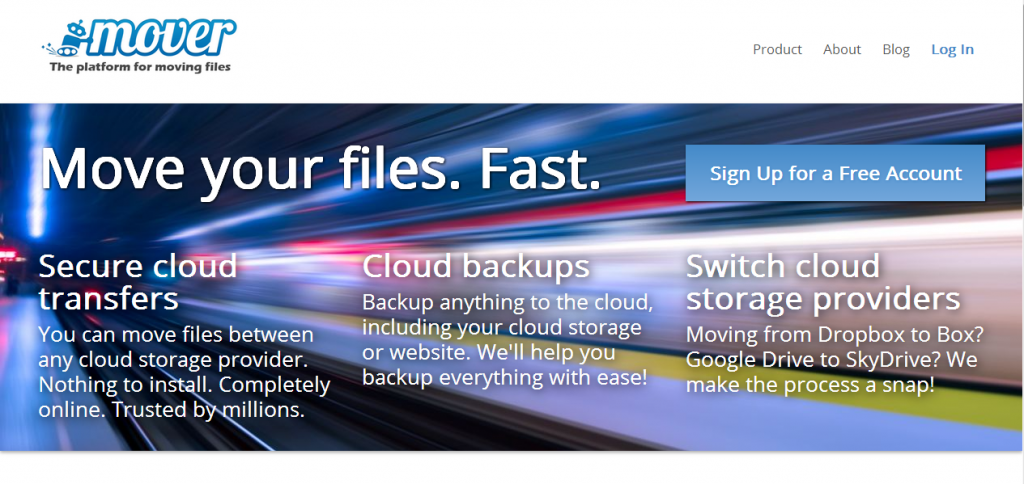
Pantalla inicial Mover[/caption]
Registro:
Simplemente haces clic en "Sign Up for a Free Account" y luego ingresas un correo válido junto a una contraseña para luego clickear en "Create Account" para hacerte con una nueva cuenta en Mover.
Transfiriendo archivos:
Mover es compatible con la mayoría de los servicios más populares en cuanto a la gestión de archivos como:
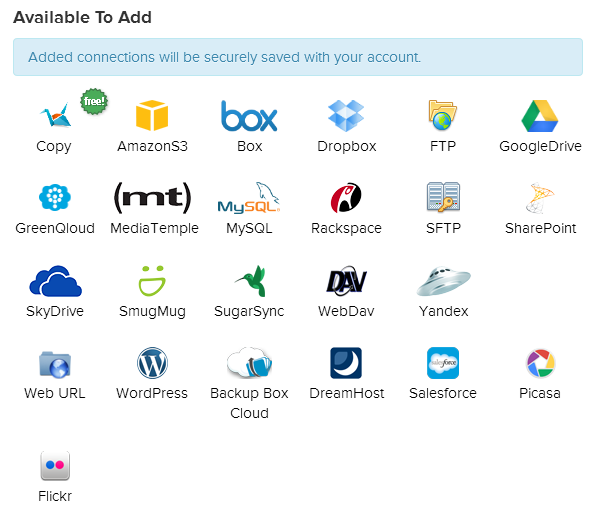
Mover cuenta con otros servicios que están en fase Beta como WordPress, Picasa, Flickr, manejo por Web URL y otros. Para crear una conexión basta con ir al menú de New Transfer y seleccionar el servicio de salida en Select Source,aceptar los permisos correspondientes y seleccionar el servicio de llegada en Select Destination donde están disponibles los mismos servicios excluyendo a MySQL. Ahora se selecciona la carpeta de salida y de llegada en cada servicio:
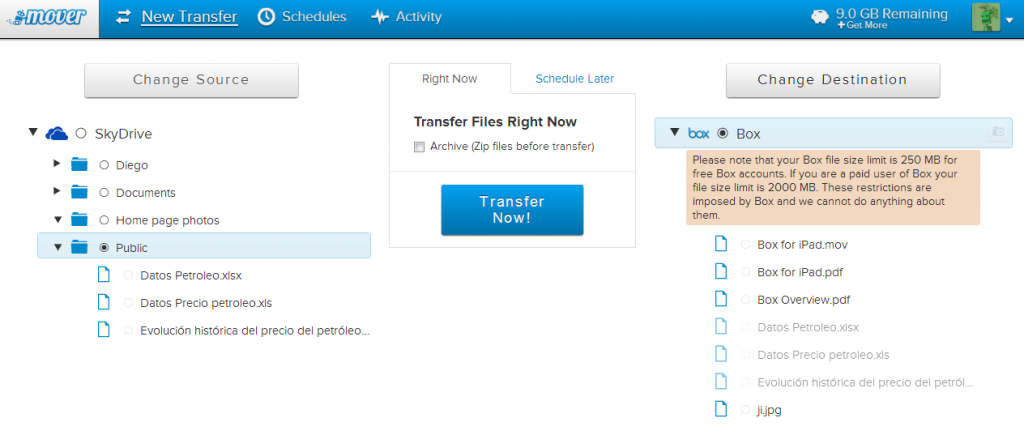
Para este ejemplo se está transfiriendo desde el SkyDrive la carpeta Public a la carpeta principal de Box. Para transferir los archivos inmediatamente hay que hacer clic en Transfer Now! y iniciará el traspaso, el tiempo será proporcional al peso de los archivos pues deben pasar por un servidor intermedio a cargo de Mover.
Sincronización programada:
Para transferir en cualquier otro momento o realizar actualizaciones programadas de una carpeta, hay que ir a Schedule Later al lado de Right Now,
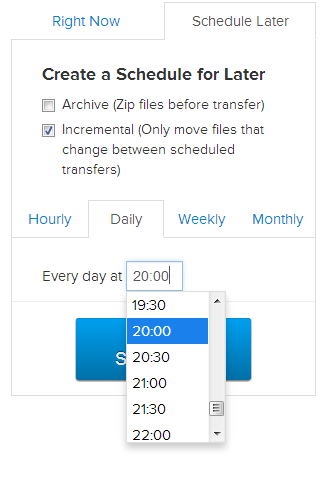
Se pueden programar para actualizaciones:
- Diarias
- Semanales
- Mensuales
Donde además se puede configurar la hora de actualización, sí se comprime en un .zip o si se desea mover solo los archivos que se hayan modificado en los intervalos de actualización.
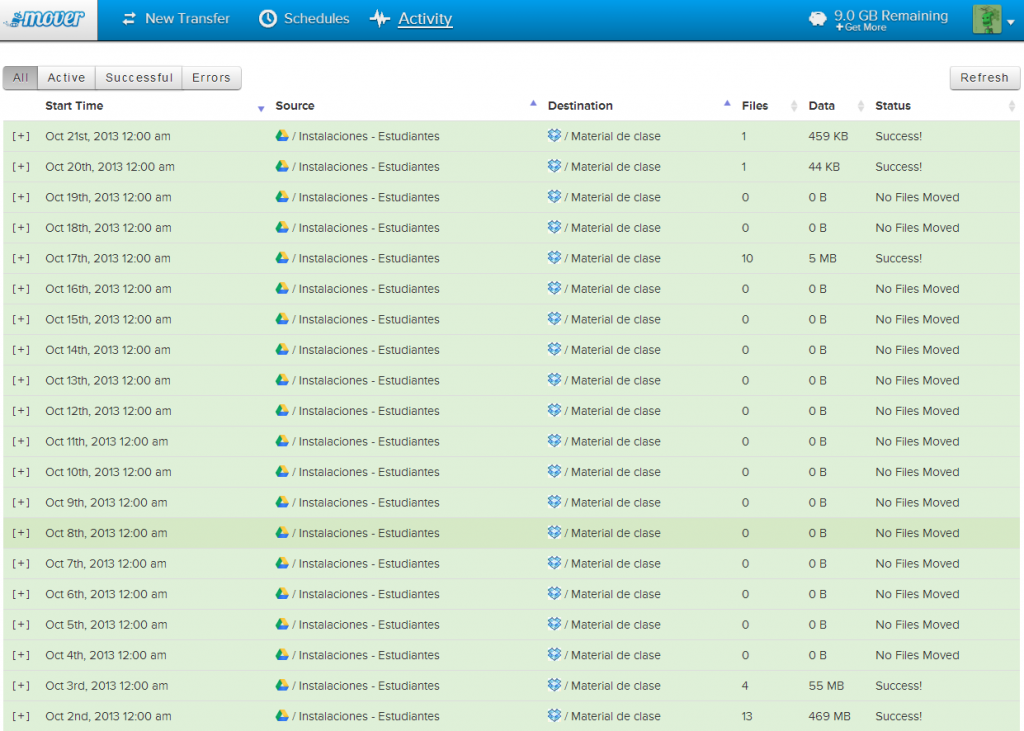
Actividad:
También podemos ir al apartado de Activity donde podremos visualizar todas las sincronizaciones realizadas entre las nubes junto a un breve resumen de la transferencia que incluye la cantidad de archivos movidos, su peso y si fue exitosa o no en ese momento. Sí deseas aumentar la cantidad de datos a transferir, basta con dar clic a la foto de perfil y seleccionar Add Credit donde por cada GB se paga US$1 y mínimo se deben comprar 10 GB, Aceptan tanto tarjeta de crédito como paypal.
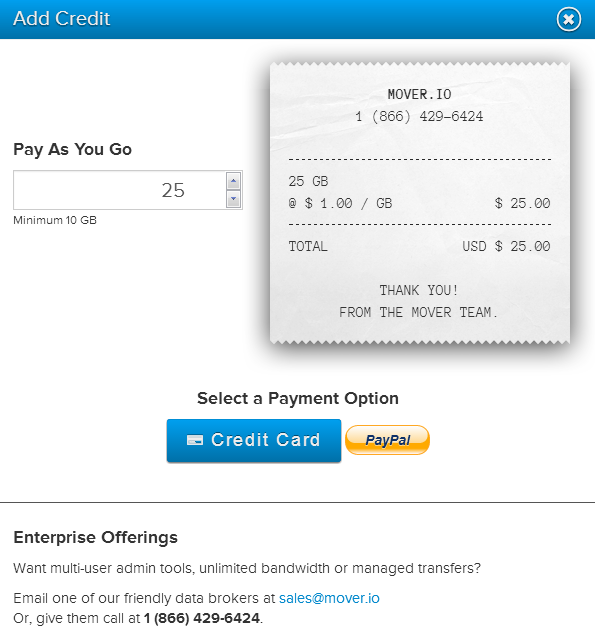
Finalmente para cambiar tu imagen de perfil simplemente haz clic en la imagen de perfil y la cambias, recuerda que la puedes enlazar a tu cuenta de Gravatar (más sobre Gravatar).
Un saludo a toda la comunidad de Geeky Theory.
