Tips&Tricks para Windows 8.1
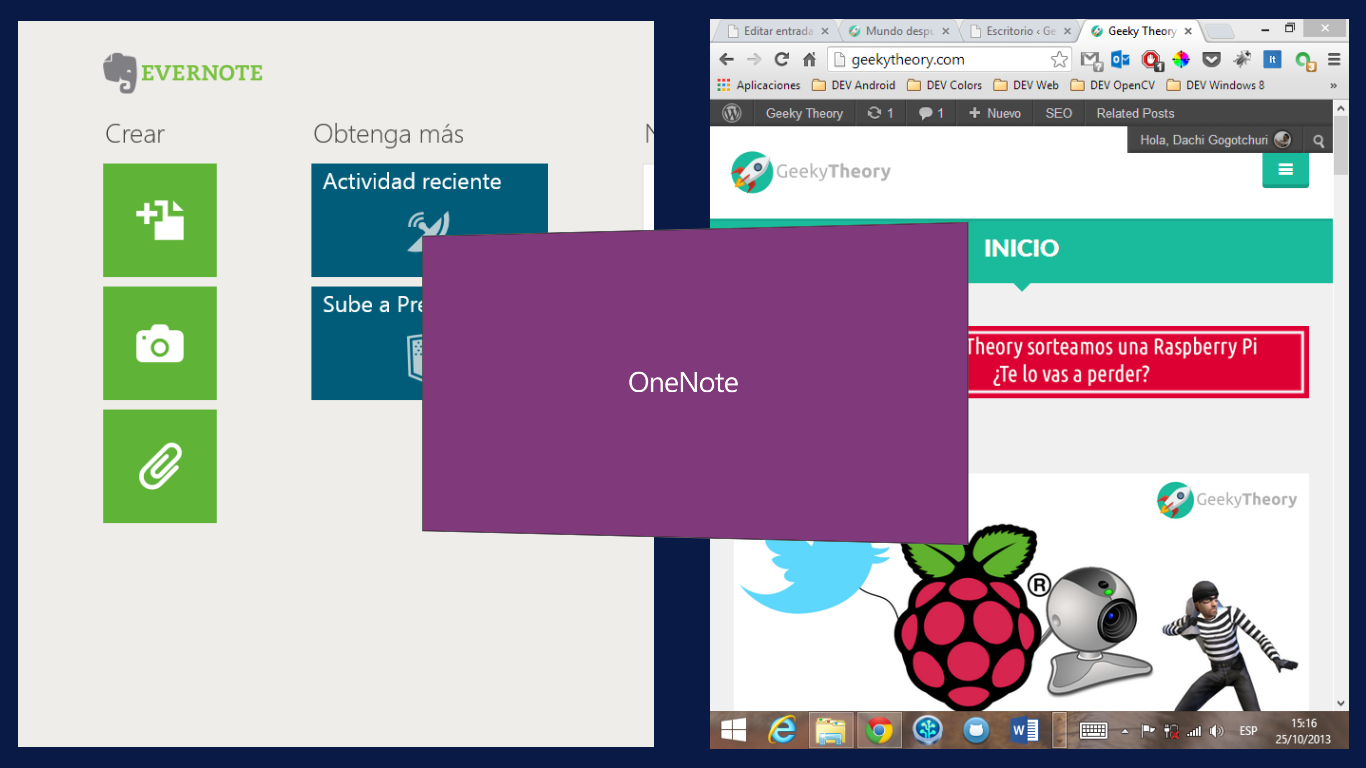

¿Estáis disfrutando de Windows 8.1? ¿Estáis sufriendo? ¿Es lo mejor que os ha pasado, o seguís apañandoos mejor con Windows 7?
A los que siguen prefiriendo Windows 7, no hay excusa para no cambiar, ya que Windows 8.1 engloba todo el funcionamiento de Windows 7. Además si te acostumbras a algunas combinaciones de teclas o el funcionamiento /*filosofía*/ de Windows 8, seguro que te empezará a gustar. Cuando pasaron de MSDOS a una interfaz gráfica gestionado por ventanas, llamado Windows, seguro que también hubo gente a quien no le gustó y gente a quien sí. ¿Pero ahora quién quiere volver a MSDOS?
A los que están disfrutando o sufriendo en Windows 8.1, os dejos unos Tips & Tricks para intentar haceros la vida un poquito más fácil o haceros que os guste un poquito más Windows 8.1.
Cambiar aplicaciones por defecto
En el Charm "Configuración" (barra que aparece en el lateral derecho en ModernUI) pinchamos en "Cambiar configuración de PC" y ahí en "Búsqueda y aplicaciones". Aquí podemos elegir las aplicaciones que queremos que se nos abran al realizar una determinada tarea.
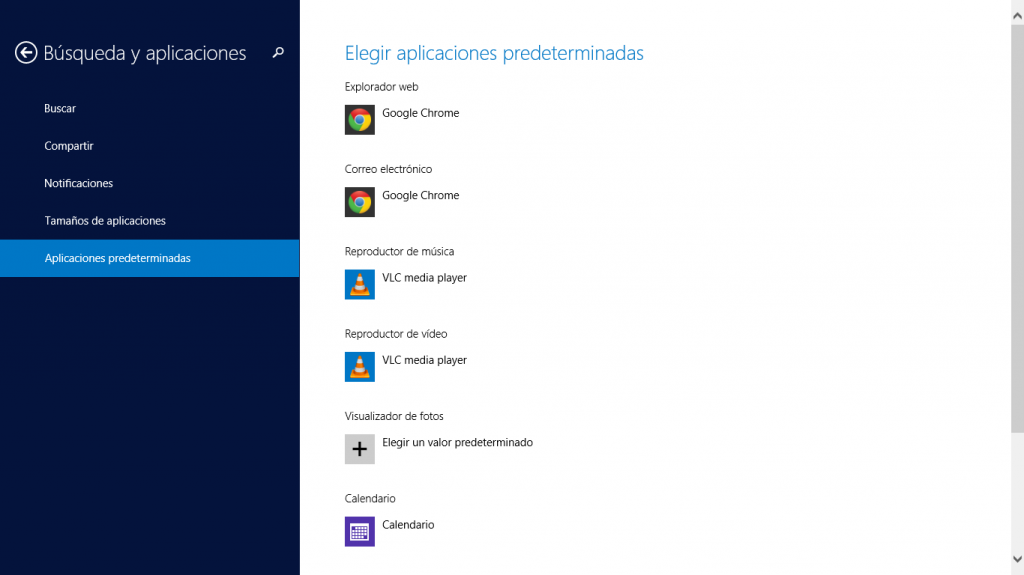
Captura de pantalla
La captura de pantalla, es fácil, sencilla y para toda la familia. Pinchando a la vez "fn"+"Windows"+"impr pa" se os hará una captura guardándola en la carpeta "Imágenes"->"Capturas de pantalla".
Multitarea
La multitarea os la explico en un pequeño gif. Las posibilidades de poder trabajar con el nuevo Windows 8.1 son muchas y cada uno tiene que encontrar su manera de trabajar. Se va aumentado la multitarea al tener que estar programada una App tal que tiene que soportar la hibernación del portátil/tablet. Esto significa un arranque mucho más rápida de una App ModernUI una vez que lo hayas abierto y no cerrado por definitiva.
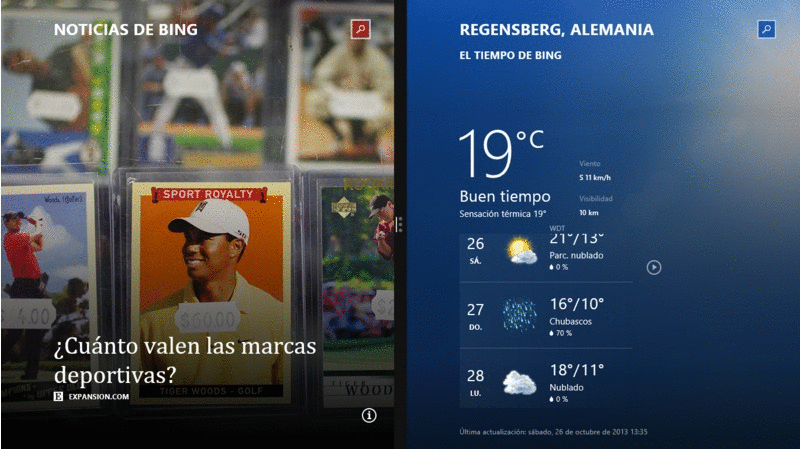
Cerrar aplicación por completo
En este gif podemos ver como podemos cerrar una aplicación definitivamente. Arrastrando como es usual para cerrar una App pero abajo esperando a que se de la vuelta.
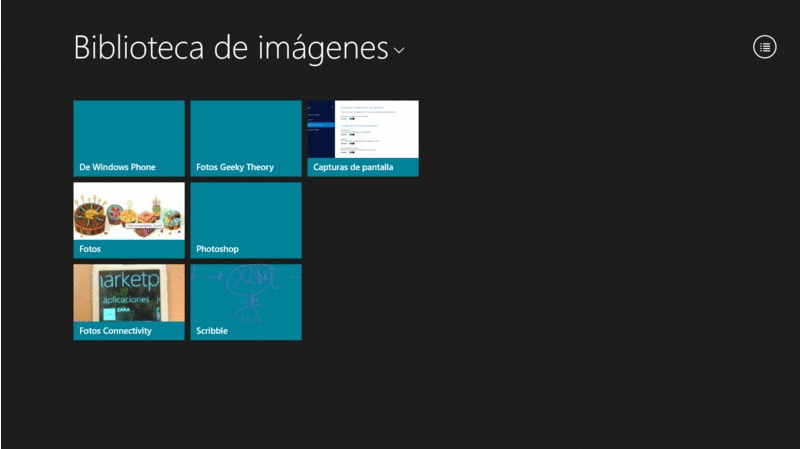
Fondo de pantalla
En la barra del Escritorio, pinchamos botón derecho a "Propiedades" y ahí en "Navegación". Aquí podemos establecer que nuestro fondo de pantalla sea la misma que el fondo del ModernUI. Esto me parece estupendo, ya que ahora ya no parece que navegues entre dos mundos diferentes, sino que parece mucho más unificado.
También puedes anclar el checkbox "Al iniciar sesión o cerrar todas las aplicaciones...". Lo que hace es que cuando enciendes el portátil/tablet se te vaya directamente al Escritorio en verde a la capa ModernUI. También cuando cierras una App, navegará a tu escritorio.
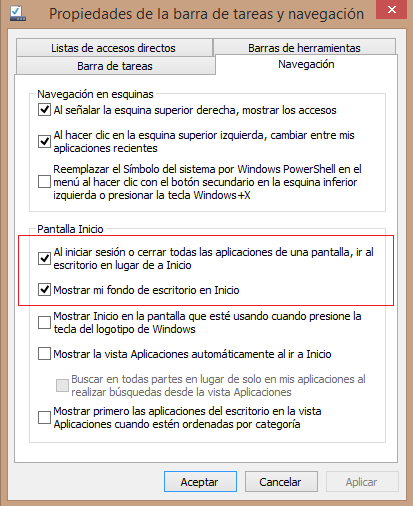
Actualización automática
Otro gif donde explica la actualización automática de todas las App. Así podemos olvidarnos de tener que actualizar nuestras Apps para que tengan siempre el último Update.
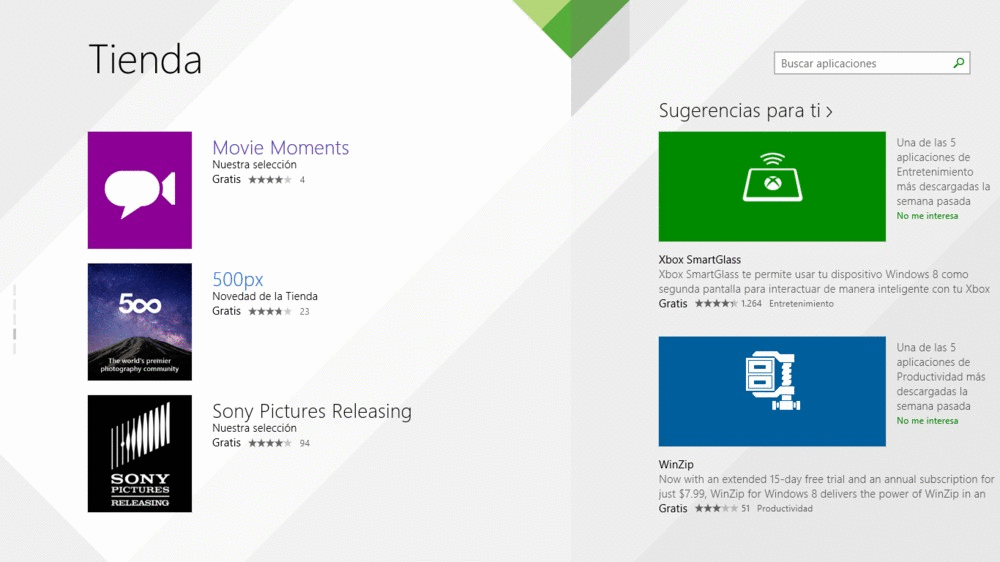
Sincronización SkyDrive
Esto para mí, y para quien tenga portátil y tablet de Windows, es uno de los grandes avances ya que te permite tenerlo todo sincronizado. Te permite tener sincronizado la configuración, fondo de pantalla y las aplicaciones y su distribución, entre otras cosas.
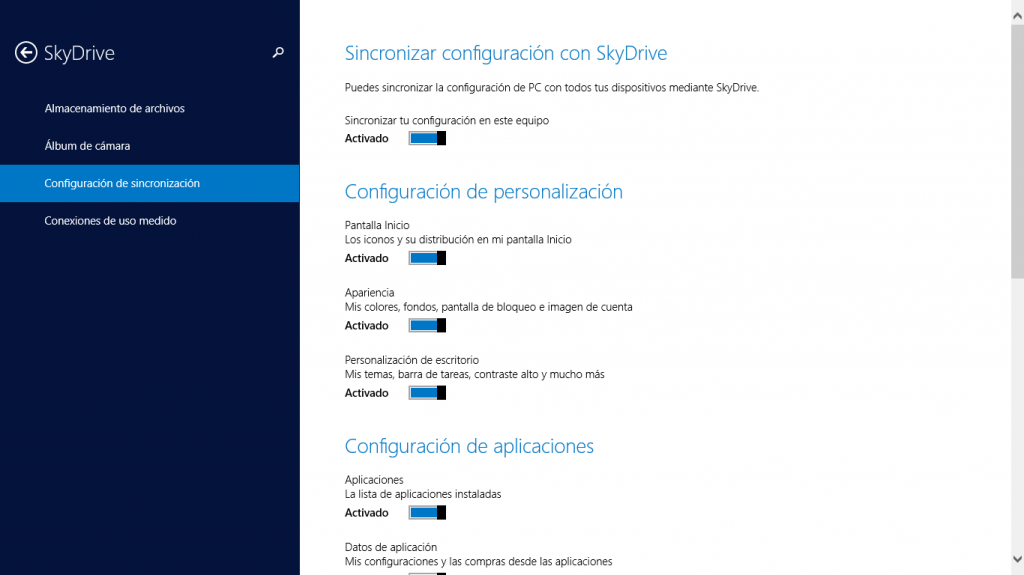
Cambio en la forma de buscar
Quienes han actualizado a Windows 8.1, se habrán dado cuenta que el Charm/barra lateral derecho en "Buscar" ya no busca las aplicaciones. Podemos filtrar todo lo demás, que son la configuración, archivos, imágenes y vídeos. Y lo mejor que ahora disfrutamos en nuestras búsquedas "Powered by Bing!"
Para quienes utilizaban mucho el Botón Windows y empezaba directamente a teclear el nombre de la App, ahora ya no os sirve porque lo han excluido. Lo han excluido porque ahora tenemos las Apps en un deslizamiento de dedo hacia abajo. Pero claro, si estás en un portátil (sin touch) ya no te vale el "swipe" sino que tienes un botón abajo con una flechita.
Si queréis acceder lo más rápido posible a la sección de aplicaciones, sería con el botón "Windows" para entrar en ModernUI, luego "TAB" que seguidamente nos lleva a la flecha y pulsamos "INTRO". Así ya estás en la sección y puedes empezar a buscar tu App.
Nota: para aplicaciones que aprovechaban esa funcionalidad para buscar dentro de su app, ya no existe, puesto que en Windows 8.1 deja de tener soporte teniendo que añadir un botón "buscar" dentro de cada app.
Supongo que hicieron ese cambio de estrategia porque no era muy intuitivo desplegar el Charm/barra lateral derecho y buscar desde ahí. Puede que a la gente le confundiese tener una búsqueda centralizada y por eso optaron de que cada app lo implemente dentro. A mí la verdad que me gustaba mucho poder buscar siempre desde ahí.
