Tip: Cómo resolver tus problemas con el WiFi en Windows 8.1
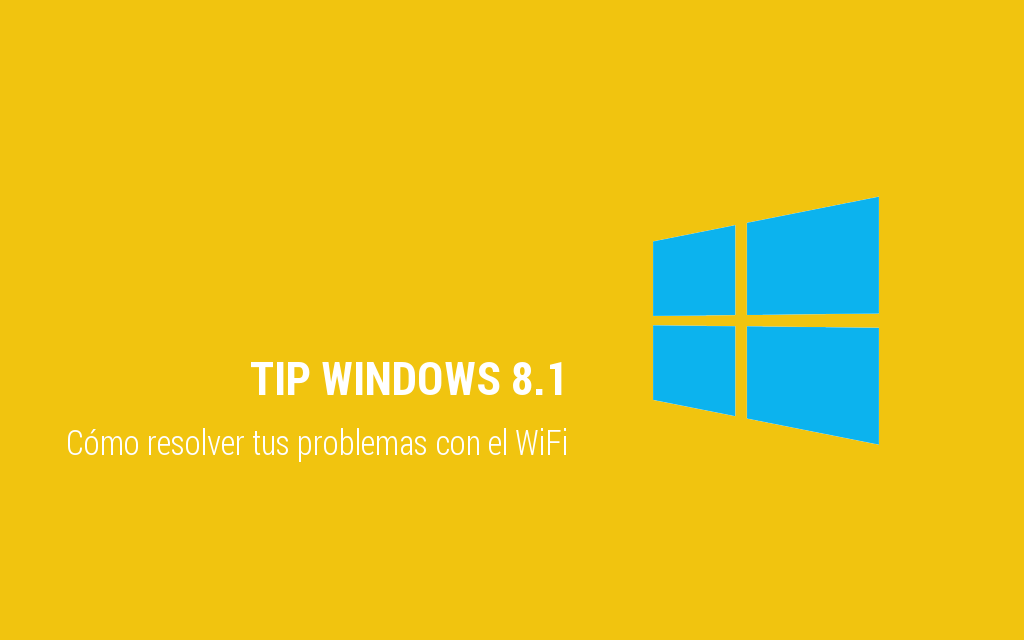
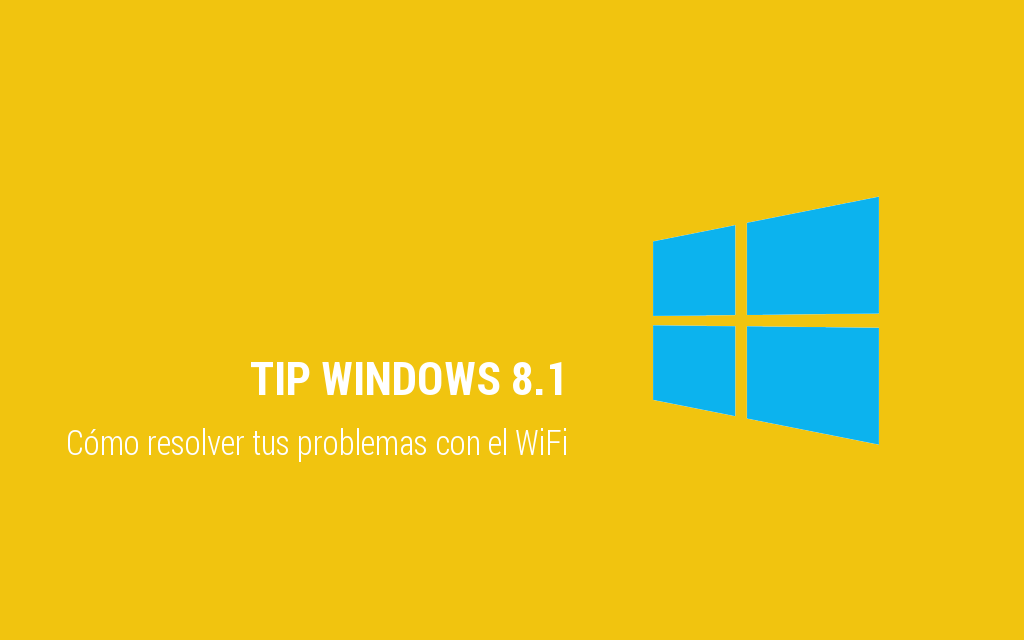
La mayoría llevamos toda nuestra vida utilizando Windows como sistema operativo. Las versiones van cambiando y hemos ido actualizando irremediablemente a Windows 8.1.
El SO de Microsoft tiene bastantes cosas buenas, pero hay otras que nos hacen plantearnos si no estaríamos invirtiendo mejor nuestro tiempo utilizando un ábaco. Si has actualizado a Windows 8.1 seguramente habrás tenido algún problema con tu conexión WiFi. Si no es así, puedes dejar de leer este post y echar la primitiva.
El problema, en la mayoría de los casos, surge cuando queremos reanudar nuestra actividad después de salir del estado de suspensión. El icono de conexión a internet está activo, pero hagamos lo que hagamos aparece el mensaje de error al cargar la página.
A continuación expondré la solución a este problema, paso a paso. Es una mezcla de experiencia personal y algunos consejos encontrados en un par de blogs.
Paso 1
Deja de utilizar Windows e instala, por ejemplo, Ubuntu. Lo recomiendo porque a mí me funciona más que bien, pero como sabéis, hay muchísimas otras alternativas al SO de las ventanas. Lo digo completamente en serio: desde que dejé de utilizar Windows no sólo ha aumentado mi productividad y mi buen humor, sino que además puedo salir del modo de suspensión y conectarme a mi WiFi sin problemas.
Paso 2
Si eres de los de “yo nací con Windows y con Windows moriré”, no te preocupes, hay otras dos posibles soluciones que puedes probar.
- Deshabilitar IPV6
Con la tecla de Windows + Q se abrirá el diálogo de búsqueda. Escribimos “recursos compartidos” y pulsamos Enter. Aparece la ventana de Centro de redes y recursos compartidos, en la que debemos encontrar la opción “Cambiar la configuración del adaptador”.
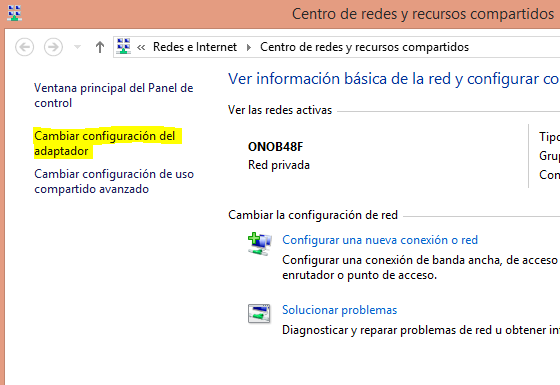
Seleccionamos nuestra red, botón derecho y elegimos “Propiedades”. Solo nos queda desmarcar la casilla de Protocolo de Internet versión 6 (IPv6).
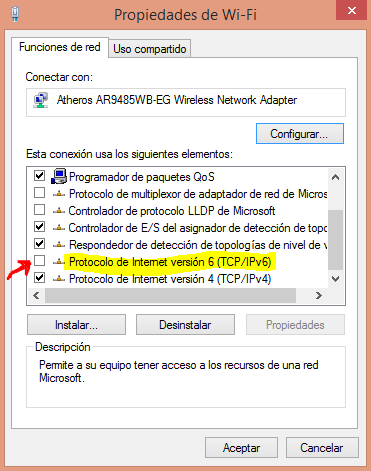
- Cambiar la gestión de energía del adaptador
Si después de reiniciar el problema persiste, solo queda probar cambiando la configuración de gestión de energía del adaptador. Con tecla de Windows + Q, buscamos esta vez “administrador de dispositivos”. En el apartado de Adaptadores de red, buscamos el nuestro y con el botón derecho entramos en Propiedades.
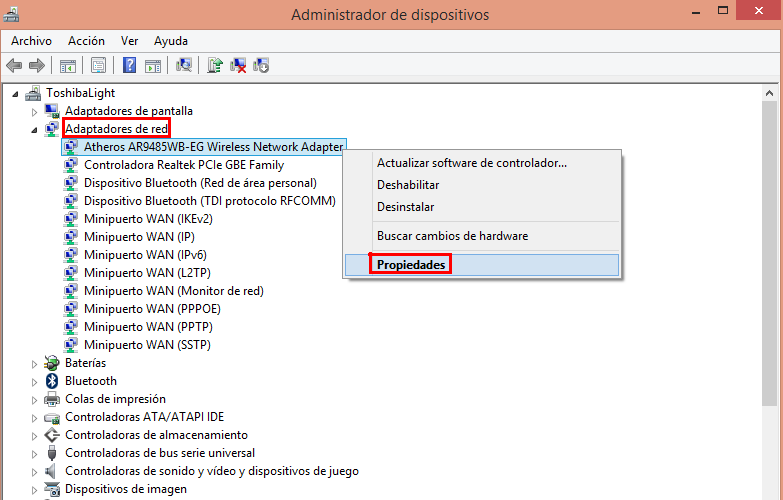
Debemos desmarcar la casilla que aparece. No queremos que el adaptador se desactive para ahorrar energía.

Paso 3
Si has conseguido solucionar el problema, ¡enhorabuena! Pero si después del reinicio sigues sin poder conectarte tras suspender tu ordenador, tal vez deberías probar con el Paso 1. Just sayin'.
¡Espero que sea de utilidad!
