Genymotion: un rápido y eficiente emulador Android
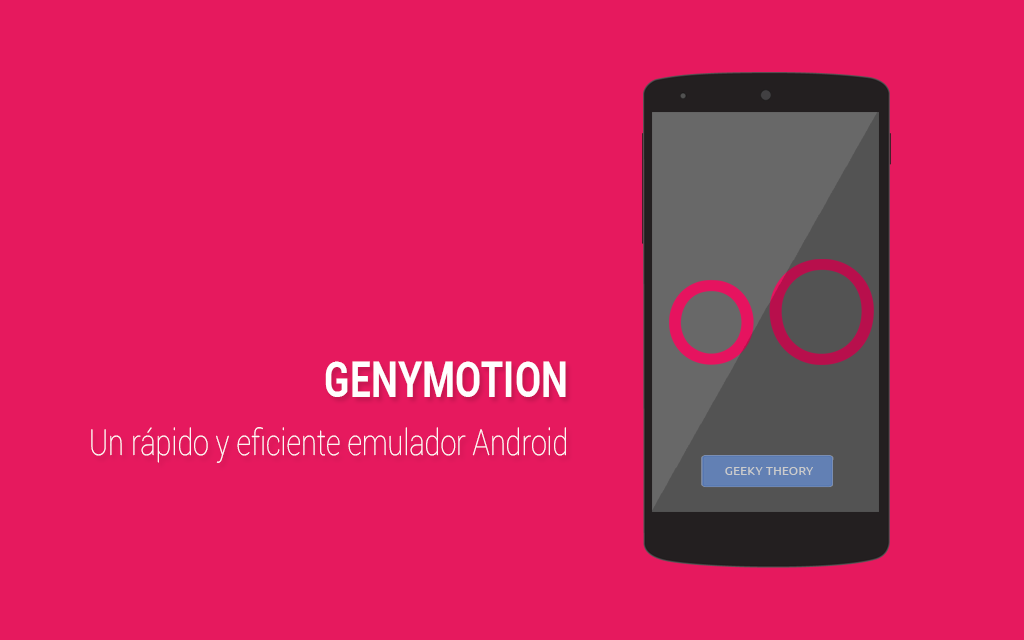
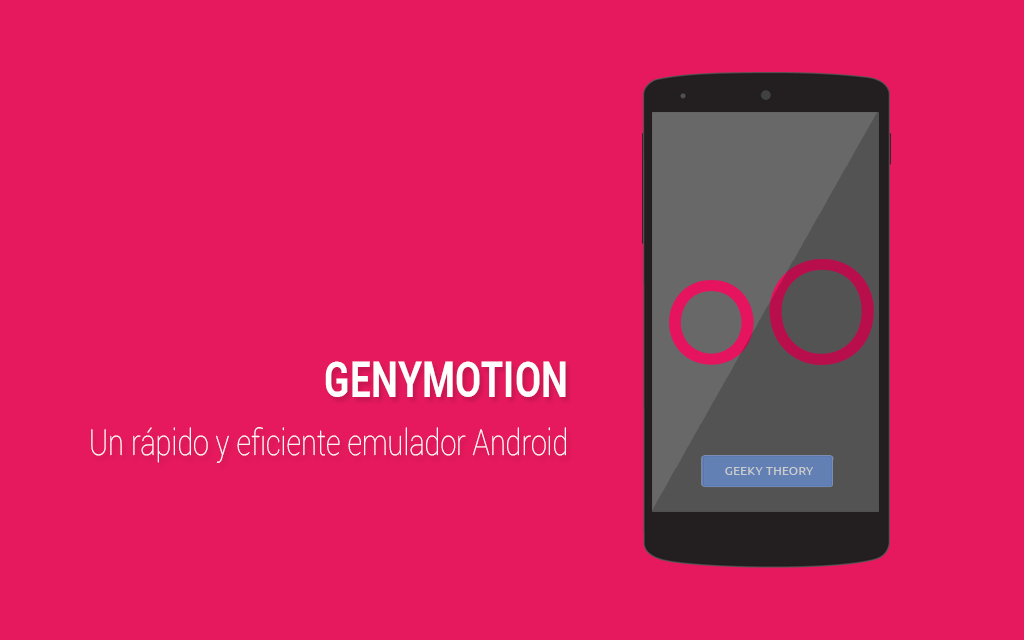
Existen muchos dispositivos en el mercado y los desarrolladores de aplicaciones tienen como objetivo dar soporte a todos ellos. Es complicado tener muchos teléfonos, cada uno con diferentes tamaños de pantalla, resoluciones, características de hardware, versión de Android, etc. Es cierto lo mejor es tener un dispositivo físico, ya que podremos probar nuestro proyecto en un teléfono/tablet real, pero en caso de no tenerlo, nos vemos obligados a usar un emulador. Es bien sabido que el emulador AVD (Android Virtual Device) de Android es excesivamente lento e ineficiente, así que os recomiendo el uso de Genymotion. A continuación veremos qué es y cómo utilizarlo.
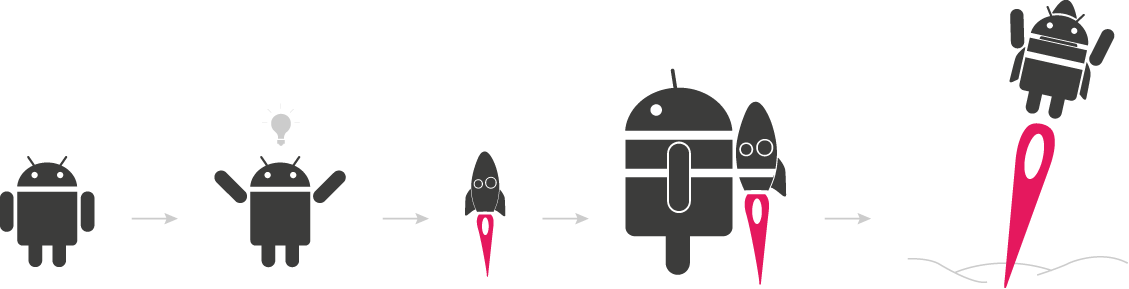
¿Qué es Genymotion?
Es un emulador que nos ayudará a ser más eficientes y aumentará nuestra productividad a la hora de testear aplicaciones Android en varios dispositivos. Es muy rápido, mucho más rápido que el emulador del Android SDK, y hablo desde la experiencia que me da el haberlo usado durante varios meses. Con él podemos crear diferentes dispositivos virtuales con gran facilidad en nuestro sistema operativo preferido, puesto que funciona en Windows, Mac y Linux. Además, es posible utilizarlo tanto desde Eclipse como desde Android Studio.
Los sistemas operativos con soporte oficial son:
- Windows 32/64 bits.
- Mac OS X 64 bits.
- Linux Ubuntu 32/64 bits.
- Linux Debian 64 bits.
Como dicen en su página:
Otras distribuciones de Linux (Redhat, Fedora...) no tienen soporte oficial.
Yo lo he probado en Linux Mint 14 y Elementary OS y, si no me falla la memoria, me funcionó sin problemas. Si tenéis dudas, probad a ver si tenéis suerte. No perdéis nada.
Instalación
Voy a realizar el proceso de instalación en Windows y en Linux (Ubuntu 64 bits). Así no se pierde nadie.
Antes de nada, tenemos que registrarnos en su página Web para poder descargarnos el emulador.
Es necesario tener instalado VirtualBox en nuestro ordenador, ya que Genymotion funciona como máquina virtual de VirtualBox. Si sois usuarios de Windows, no es necesario que lo instaléis manualmente, pues el paquete de Genymotion viene en un "todo en uno":
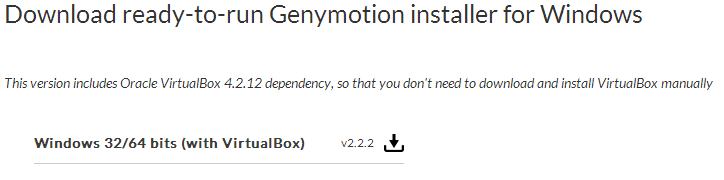
[button link='#windows' size='large' color='blue']Instalación en Windows[/button] [button link='#ubuntu' size='large' color='orange']Instalación en Ubuntu[/button]
Instalación en Windows con la opción ready-to-run:
Descargamos el archivo y lo ejecutamos. Nos pedirá la ruta donde queremos instalar Genymotion (yo la he dejado por defecto) y comenzará la instalación.
Tarda muy poco en instalarse. Cuestión de minutos.
Pensaba que iba a ser más complicado, la verdad.
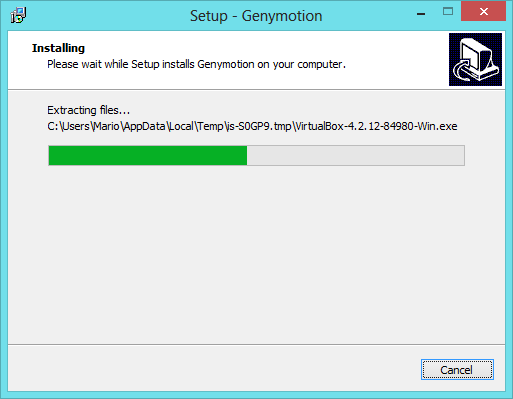
[button link='#instrucciones' size='large' color='green']Instrucciones de uso[/button]
Instalación en Ubuntu 64 bits:
Dejadme que apague el ordenador y desenfunde mi amado Ubuntu...
1. Vamos primero a instalar VirtualBox. Está en el Centro de Software. Hacéis click en "Instalar" y listo:
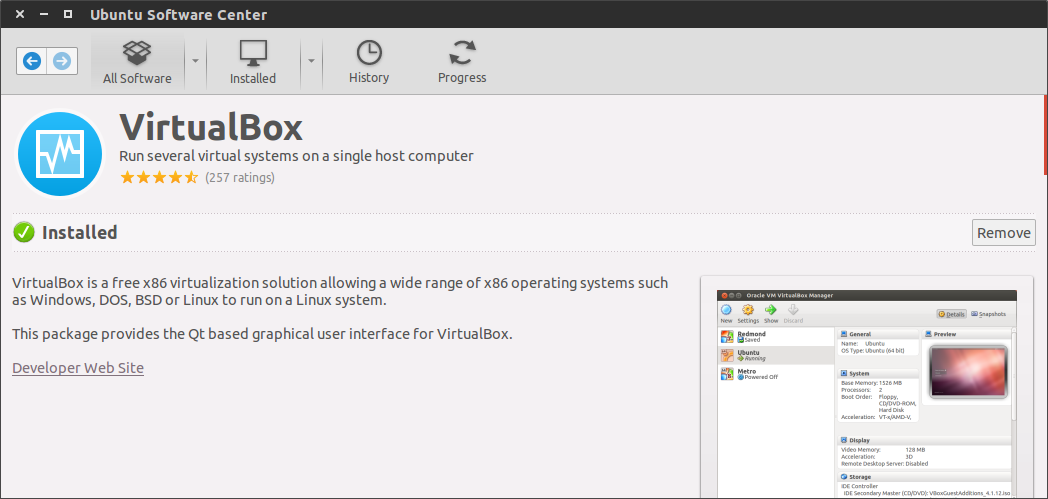
2. Ahora, desde la Web de Genymotion seleccionamos la opción que nos corresponda. En mi caso es Linux 64 bits (Ubuntu) y nos ofrecerá descargar un archivo binario:
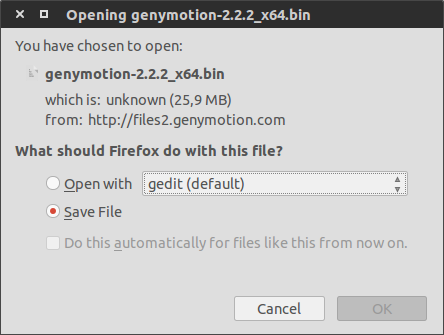
3. Tras aceptar la descarga, vamos a abrir la terminal y a mover el archivo de la carpeta donde se haya descargado a la carpeta opt:
# mv genymotion-2.2.2_x64.bin /opt/
4. Le damos permisos de ejecución:
# chmod +x genymotion-2.2.2_x64.bin
5. Lo ejecutamos:
# ./genymotion-2.2.2_x64.bin
Nos sale el siguiente mensaje:
Installing to folder [/opt/genymotion]. Are you sure [y/n] ?
Aceptamos (y) y listo. Comenzará la instalación y en cuestión de segundos estará todo listo.
Cómo usar Genymotion
Nada más terminar la instalación, se abrirá Genymotion. Nos dirá que no tenemos ningún dispositivo virtual creado, y nos dará la opción de crearlo. Vamos a ello.
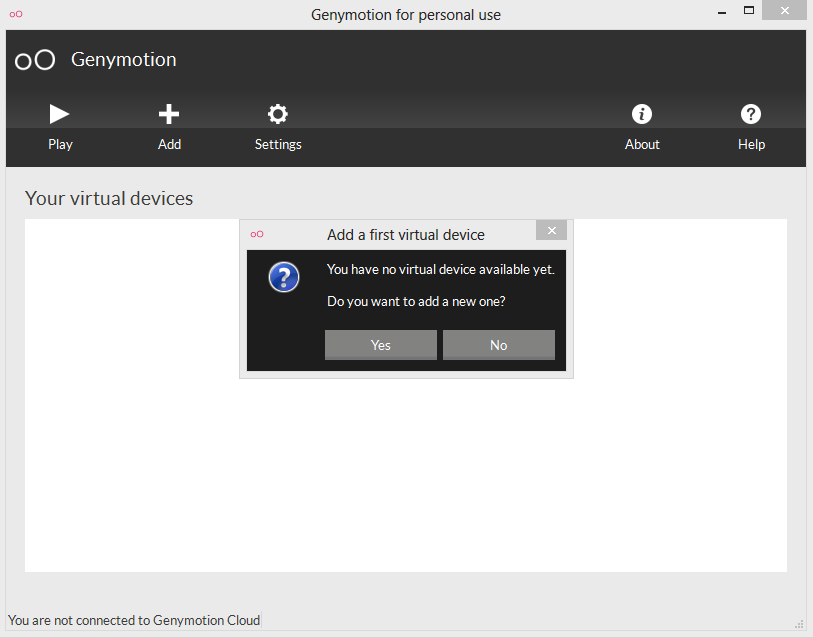
Tenemos que conectanos a la nube de Genymotion. Una vez lo hayamos hecho, nos aparecerá una lista con los dispositivos disponibles para utilizar:
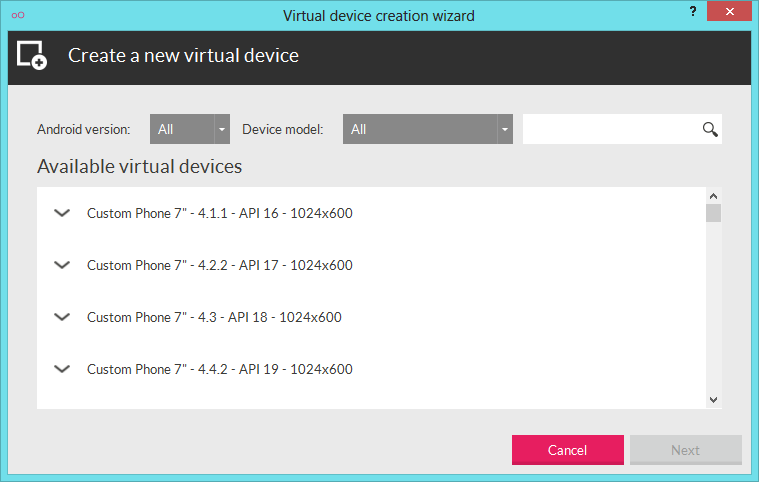
Yo voy a elegir un Nexus 5 con la versión Android 4.4.2. Tarda muy poco en crearse y, cuando acaba, tenemos lo siguiente:
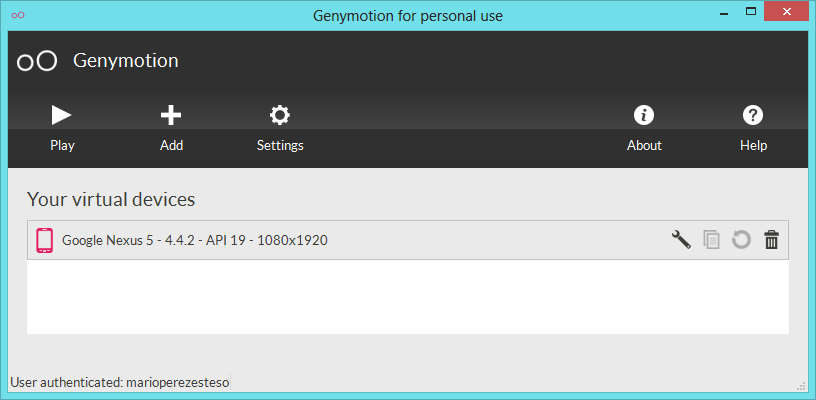
Hacemos click en "Play" y en cuestión de segundos ya tendremos el emulador funcionando:
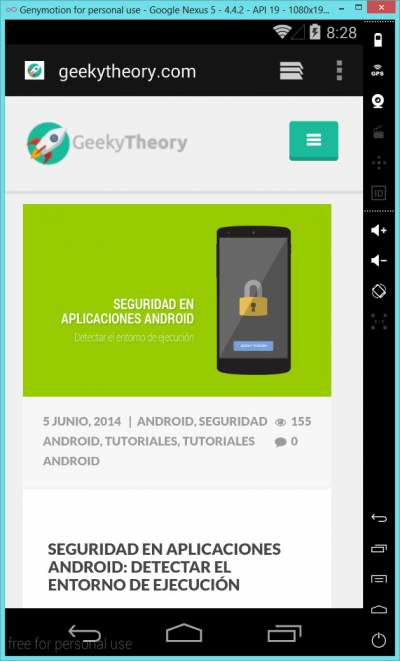
Se nota muchísimo la fluidez en comparación con el emulador al que estábamos acostumbrados, ¿verdad?
Uso en Eclipse y Android Studio
A pesar de que hay un plugin para integrar Genymotion en Eclipse y Android Studio, el cual podéis descargar desde su Web, voy a enseñaros lo fácil que es ejecutar una aplicación en este emulador. He creado un pequeño "Hola Mundo" con Android Studio (vale igual para Eclipse) y lo voy a ejecutar rápidamente en Genymotion. Para ello, simplemente deberé tener el emulador encendido y, al ejecutar la aplicación, automáticamente lo detectará:
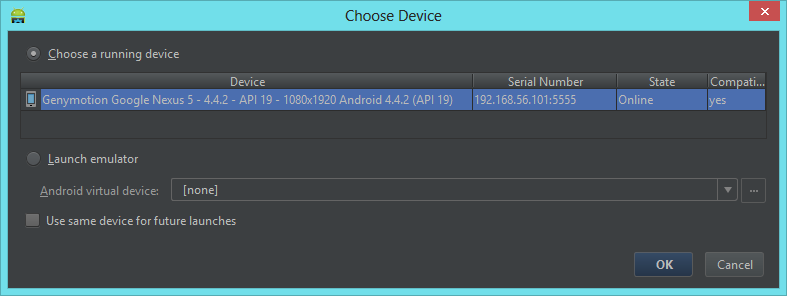
Al hacer click en "OK", se instalará la aplicación en el emulador:
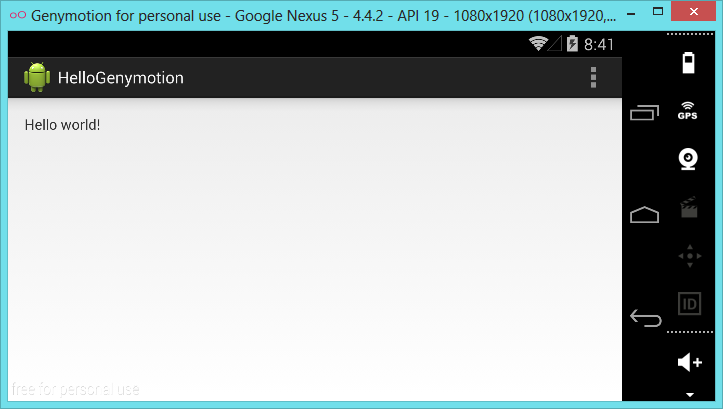
Más sencillo imposible. Espero que os sirva este tutorial para mejorar vuestros desarrollos y pasar al siguiente nivel.
¡Un saludo!
