Curso Scala [Parte 2]: Instalación
![Curso Scala [Parte 2]: Instalación](/content/images/size/w2000/2015/03/curso-scala-parte-2-geeky-theory-instalacion-windows-linux-mac-gnu-unix-cygwin-tutorial.png)
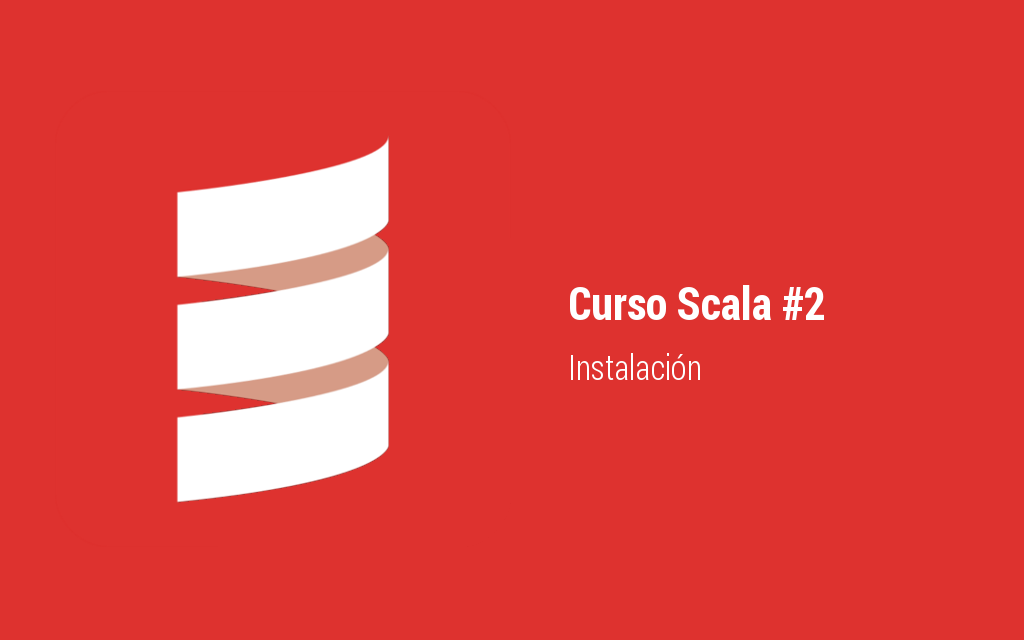
Scala puede ser instalado en cualquier sistema basado en UNIX o Windows. El único requisito necesario para que funcione es que Java esté instalado en el equipo, en una versión igual o superior a la 1.6.
Para descargar Scala, hay que ir a este enlace y seleccionar la última versión. En el momento de escribir este artículo es la 2.11.6. Abajo del todo, veremos una tabla con distintas opciones para descargar. Podemos verlo en la figura 1:
[caption id="attachment_14032" align="aligncenter" width="647"]
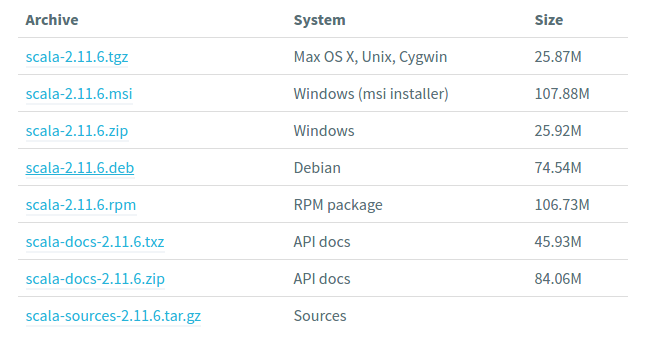
Figura 1: Archivos Scala para distintos SO.[/caption]
Windows
La instalación de este tutorial se ha llevado a cabo en Windows 7, pero debe ser compatible con versiones anteriores y posteriores.
Paso 1: Descargar versión para Windows
De la figura 1, descargamos el archivo con estensión .msi (scala-2.11.6.msi), que es el instalador de Windows.
Paso 2: Instalar
La instalación es bien sencilla. Simplemente hacemos doble click en el archivo descargado y aparecerá una ventana como la siguiente:
[caption id="attachment_14039" align="aligncenter" width="499"]
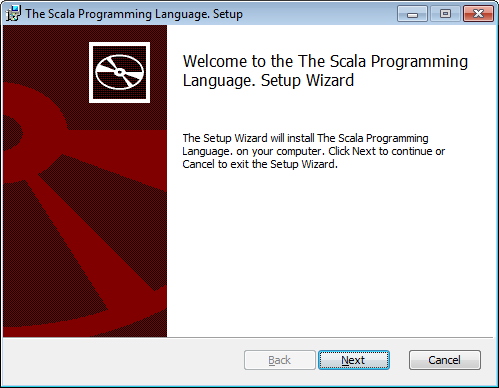
Figura 2: Instalador de Windows.[/caption]
Tras aceptar los términos y condiciones de uso, procedemos a instalar Scala:
[caption id="attachment_14036" align="aligncenter" width="499"]
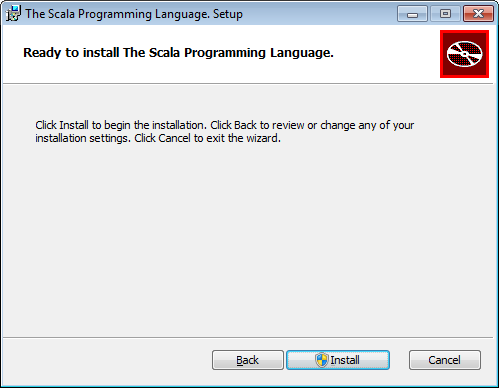
Figura 3: Comienzo de la instalación.[/caption]
Una vez finalizada la instalación, veremos una ventana como esta:
[caption id="attachment_14038" align="aligncenter" width="499"]
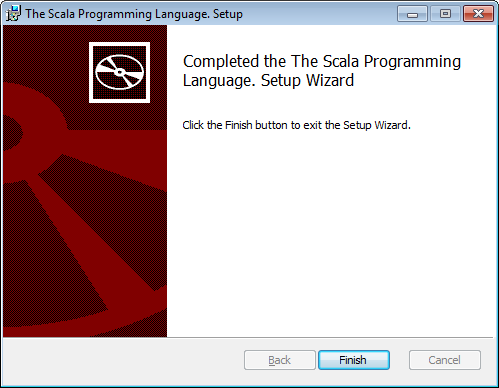
Figura 4: Instalación finalizada.[/caption]
Paso 3: Comprobar la instalación
Si todo ha ido correctamente, deberíamos poder ejecutar el comando scala desde el símbolo del sistema y nuestro equipo deberá tener los siguientes programas ejecutables:
- scala.
- scalac.
- fsc.
- scaladoc.
- scalap.
Recordad que hay que tener Java instalado, ya que si no dará error al ejecutar Scala, tal y como se ve a continuación:
[caption id="attachment_14037" align="aligncenter" width="677"]
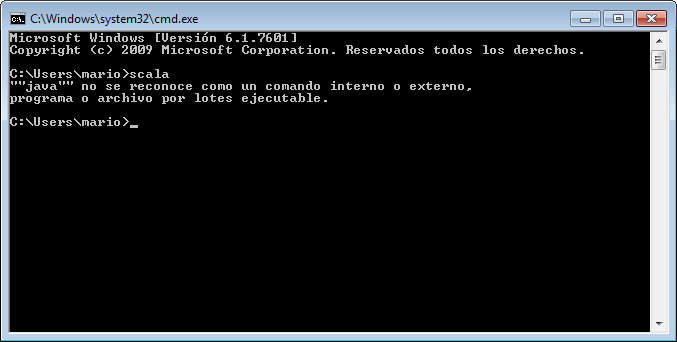
Figura 5: Error en Scala por no tener Java instalado.[/caption]
Como podemos observar en la imagen anterior, Java no está instalado. Tras realizar la instalación, todo funcionará correctamente:
[caption id="attachment_14035" align="aligncenter" width="677"]
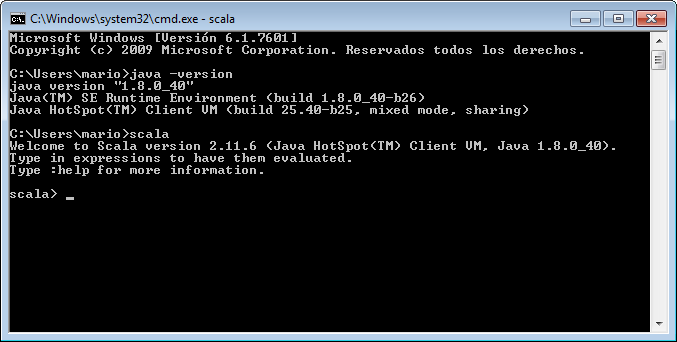
Figura 6: Intérprete de Scala en el símbolo del sistema.[/caption]
Ubuntu
La instalación de este tutorial se ha llevado a cabo en Ubuntu 14.04, pero debe ser compatible con versiones anteriores y posteriores, además de otras distribuciones basadas en Ubuntu como Mint o Elementary OS.
Paso 1: Descargar versión para Ubuntu
De la figura 1, descargamos el archivo con extensión .deb (scala-2.11.6.deb).
wget http://downloads.typesafe.com/scala/2.11.6/scala-2.11.6.deb
Paso 2: Instalar
Con el comando dpkg procedemos a instalar el archivo .deb.
sudo dpkg -i scala-2.11.6.deb
Paso 3: Comprobar la instalación
Si todo ha ido correctamente, nuestro sistema deberá tener los siguientes programas ejecutables:
- scala.
- scalac.
- fsc.
- scaladoc.
- scalap.
Podemos abrir la terminal y escribir scala y darle al tabulador para que se autocomplete para ver si están los 5 programas:
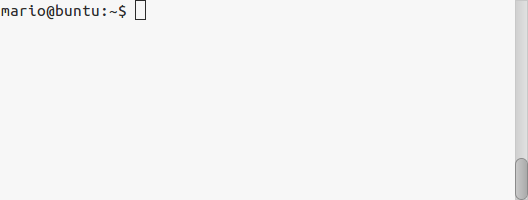
Ya podemos ejecutar el intérprete de Scala en línea de comandos. Recordad que hay que tener Java instalado:
[caption id="attachment_14033" align="aligncenter" width="737"]
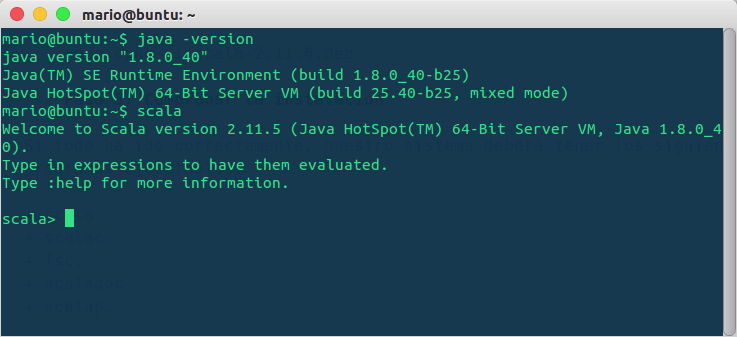
Figura 8: Intérprete de Scala en Linux.[/caption]
Mac OS X
La instalación de este tutorial se ha llevado a cabo en Yosemite, pero debe ser compatible con versiones anteriores.
Paso 1: Descargar versión para Mac OS X
De la figura 1, descargamos el archivo con extensión .tgz (scala-2.11.6.tgz), que contiene los ejecutables de Scala para Mac OS X, Unix y Cygwin. El contenido de dicho archivo contenido es el siguiente:
[caption id="attachment_14043" align="aligncenter" width="551"]
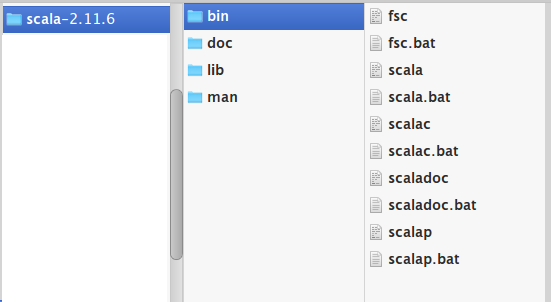
Figura 9: Archivos Scala para Mac OS X.[/caption]
Descomprimir el contenido de la carpeta scala-2.11.6 en la ruta /Users/nombre_usuario/scala.
Paso 2: Instalar
Lo que vamos a hacer a continuación no es una instalación propiamente dicha, ya que solo añadiremos los ejecutables de Scala al PATH para poder ejecutarlos desde cualquier ruta. Para ello, debemos añadir la siguiente línea al archivo .profile:
export PATH="/Users/nombre_usuario/scala/bin:$PATH"Si no tenéis el archivo .profile, simplemente creadlo.
Paso 3: Comprobar la instalación
Si todo ha ido correctamente, nuestro sistema deberá tener los siguientes programas ejecutables:
- scala.
- scalac.
- fsc.
- scaladoc.
- scalap.
Ya podemos ejecutar el intérprete de Scala en línea de comandos. Recordad que hay que tener Java instalado:
[caption id="attachment_14044" align="aligncenter" width="770"]
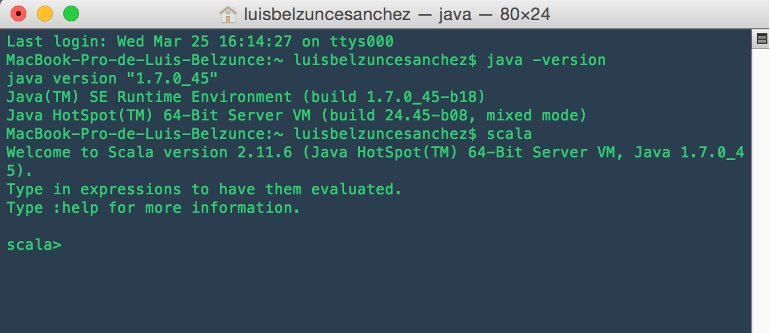
Figura 10: Scala en Mac OS X.[/caption]
Conclusiones
En este capítulo del curso de Scala en Geeky Theory hemos aprendido a instalar Scala en 3 sistemas operativos distintos: Windows, GNU/Linux (Ubuntu) y Mac OS X. A partir de aquí, los tutoriales serán comunes para todos, así que no se hará distinción entre sistemas.
En el siguiente tutorial aprenderemos a configurar distintos entornos de desarrollo para que la programación en Scala sea más sencilla que utilizando la consola.
¡Saludos!
