Cómo instalar y probar Windows 10 en VirtualBox
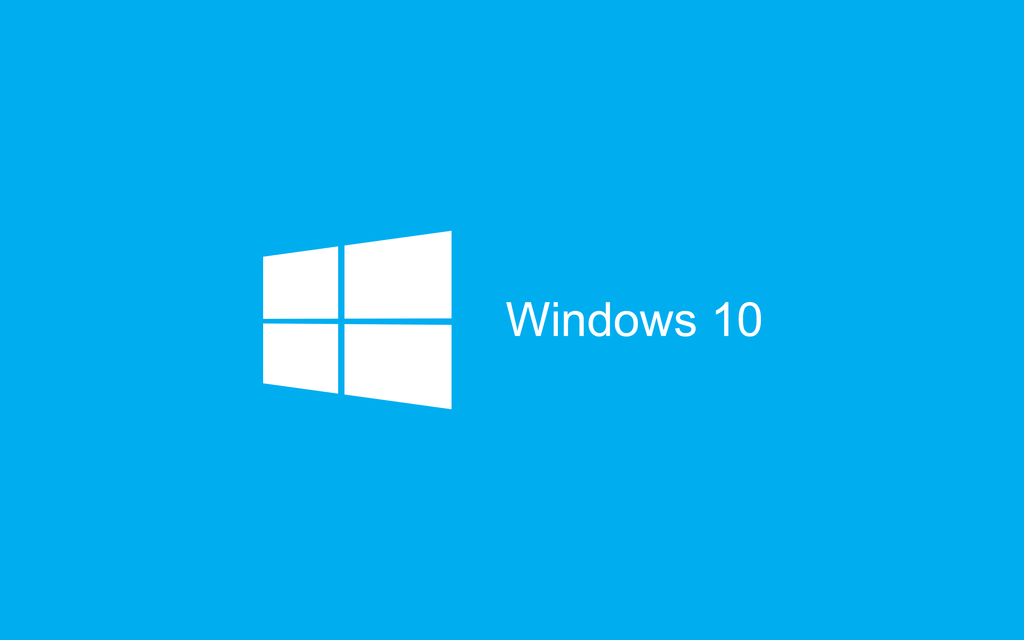
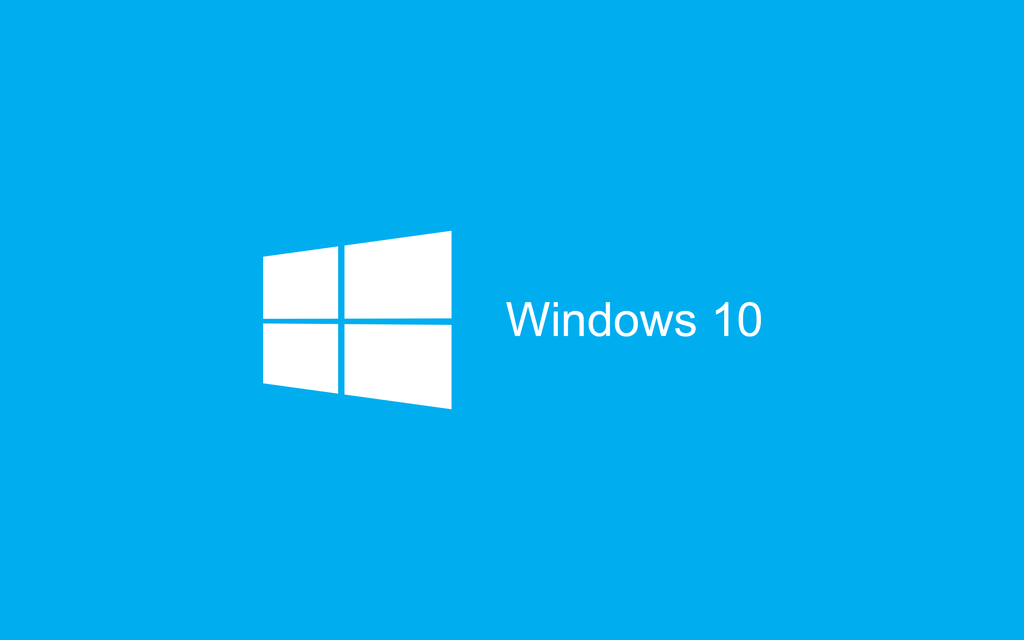
(Spoiler) Siguiendo este tutorial puedes conseguir hacer lo que se ve en el siguiente vídeo.
¡Buenas a todos!
Si me conocéis sabréis que no soy especialmente un fan de Microsoft, pero ya sabéis: seas pro-Windows o no siempre es algo bueno tener curiosidad y explorar entre las novedades que van apareciendo. Además, como era lógico, Microsoft está desarrollando Windows 10 de una forma distinta a lo que han hecho hasta ahora. Podemos probarlo de forma gratuita y legal, de forma que son los propios usuarios los que pueden opinar y proponer mejoras. La gente de Bill Gates recibe ese feedback y tal vez pueda satisfacer más necesidades.
Digo que "es lógico que sea así" porque sería una estupidez negarse a ver la realidad: los movimientos que reclaman más libertad en el software son cada vez más importantes. Windows no podía ser menos y como he comentado, nos ofrece la posibilidad de probar Windows 10 sin coste y de forma completamente legal.
Siguiendo este tutorial podréis instalar Windows 10 en vuestro ordenador de forma segura y sin riesgo para vuestro equipo y vuestros archivos. Si no os gustan las máquinas virtuales, podéis instalarlo "a pelo", pero yo de momento no me arriesgaría a tomar ese camino. Además, podéis probar Windows mientras estáis en otro sistema operativo (yo lo voy a hacer desde Ubuntu).
¿Todo claro? ¡Pues vamos al lío!
[caption id="attachment_15022" align="aligncenter" width="690"]

Windows 10 preview (by Microsoft)[/caption]
Primer paso
Debemos aceptar las condiciones de uso de Microsoft antes de descargar Windows 10 (click aquí para ir al programa Insider). Yo ya he perdido la cuenta del número de veces que he aceptado un texto de este tipo, así que sin problemas. Como si se tratara de beber un vaso de agua. Nos pide que iniciemos sesión con una cuenta Outlook o Hotmail. Una vez dentro, elegimos la versión que queremos descargar (en principio para este tutorial será PC, pero también podéis probar la de teléfono).
Segundo paso
Si nos dejamos llevar, llegaremos hasta la pantalla en la que se nos ofrecen los archivos ISO. Si alguien se pierde, también es posible llegar a través de este enlace. Elegimos la ISO que corresponda a nuestro sistema.
- x86 para 32 bits
- x64 para 64 bits
Tercer paso
Después de descargar el archivo anterior, debemos instalar VirtualBox o cualquier otro programa que nos permita arrancar una máquina virtual. Para hacerlo, simplemente debéis ir a la página de descarga y proceder a la instalación. Aunque yo utilice VirtualBox, los pasos son muy similares para otros programas. Abrimos VirtualBox y hacemos click en el icono de la parte superior izquierda, donde pone "Nueva".
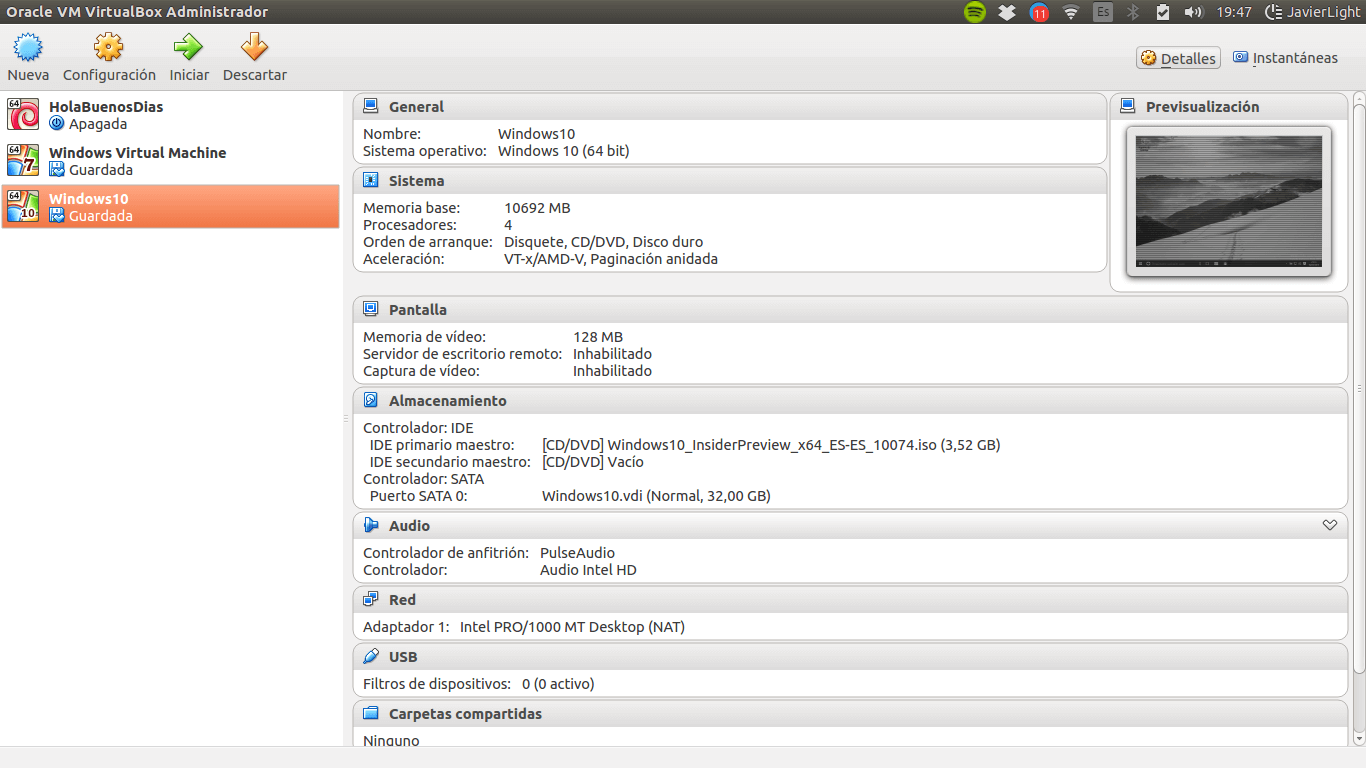
- Descripción de la MV
Podemos elegir el nombre que queramos para nuestra máquina, indicamos que se trata de un sistema Windows y especificamos en Versión "Windows 10".
- Asignación de memoria
Escogemos la cantidad de memoria RAM que queremos que se le asigne a la máquina virtual. Lo que se recomienda es dar toda la que se pueda, sin entrar en la zona roja.
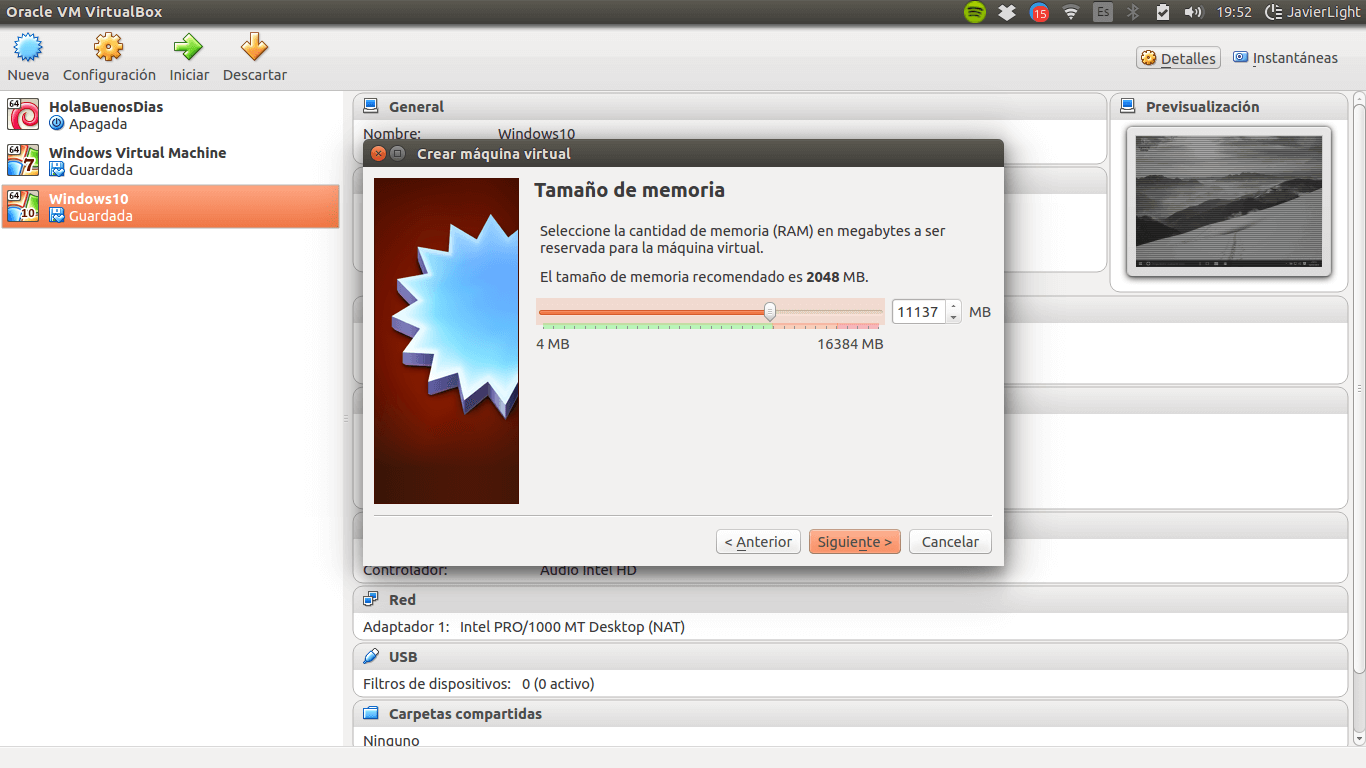
- Creación del disco duro
Escogemos la opción "Crear un disco duro virtual ahora" y pulsamos en la opción "VDI: Virtual Disk Image". En la siguiente pantalla marcamos "Tamaño fijo" y le asignamos una cantidad que dependerá del uso que vayamos a realizar. Por poner un ejemplo: 30 GB.
- Elección de la ISO
Este paso no es trivial, y es muy importante. Una vez creada la máquina virtual debemos editar sus propiedades haciendo click en el icono de "Configuración". Navegamos hasta la pestaña "Almacenamiento" y hacemos click en el icono de "Agregar dispositivo CD/DVD". Nos movemos hasta la carpeta donde hayamos descargado el archivo ISO y lo seleccionamos.
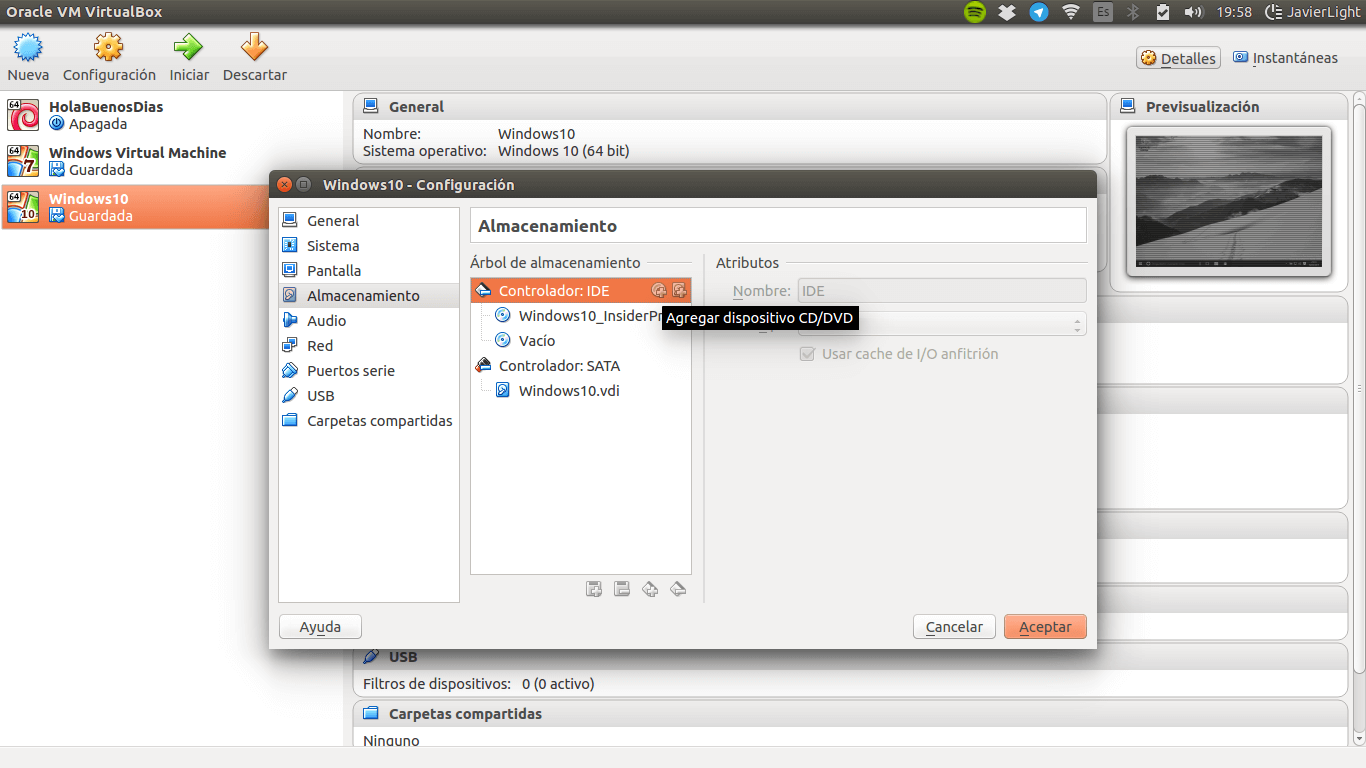
Cuarto paso
Si hemos hecho todo bien, ya podemos hacer click en el botón de "Iniciar" y proceder a la instalación de Windows 10. Para mayor comodidad, podemos cambiar al modo de pantalla completa (en mi caso la combinación de teclas es CtrlDerecho+F), pero os lo indicará al inicio. Ya tenemos Windows 10 funcionando perfectamente en cualquier ordenador. Además, podemos minimizar la ventana y volver al cabo de un rato, es como si tuviéramos dos sistemas operativos funcionando al mismo tiempo. La única precaución es que si no queremos perder los datos de la máquina virtual, debemos "Guardar Estado" en lugar de cerrarla cuando terminemos.
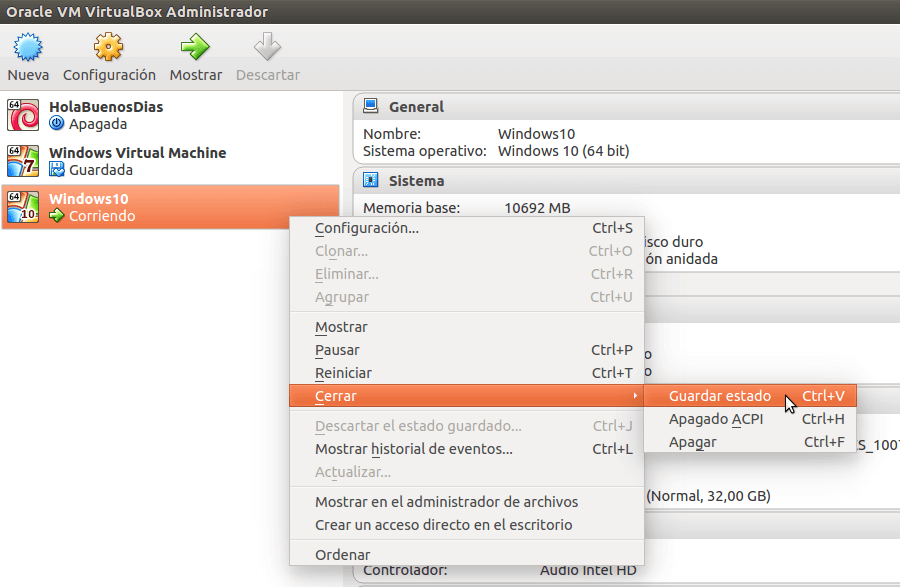
A partir de aquí, el límite os lo ponéis vosotros. ¡Espero que os sea útil!
