Cómo instalar VMware en Ubuntu y derivados


¡Hola! Hace unos días tuve que instalar VMware en Elementary OS Freya (distribución Linux basada en Ubuntu 14.04) y he pensado que estaría bien tener los pasos en un artículo por si lo tengo que repetir algún día o por si queréis instalarlo vosotros en vuestros ordenadores.
¿Qué es VMware?
VMware es un sistema de virtualización por software, es decir, un programa que simula un sistema físico (ordenador). En este virtualizador podemos instalar distintos sistemas operativos sin necesidad de tocar nuestro disco duro formateando o creando particiones. Es, en resumidas cuentas, un software de creación de máquinas virtuales que funciona en Windows, Linux y Mac.
Como alternativa a VMware tenemos VirtualBox, que se encuentra en los repositorios oficiales de Ubuntu. VirtualBox es la que más utilizo, pero si no me funciona bien algo, suelo probarlo en VMware.
Instalación
Para instalar VMware no basta con abrir el centro de software de Ubuntu como hacemos con VirtualBox, sino que tendremos que descargar un archivo de la página de VMware para instalarlo nosotros mismos. Es muy sencillo, nada del otro mundo, pero no es un click.
[caption id="attachment_11896" align="aligncenter" width="1024"]
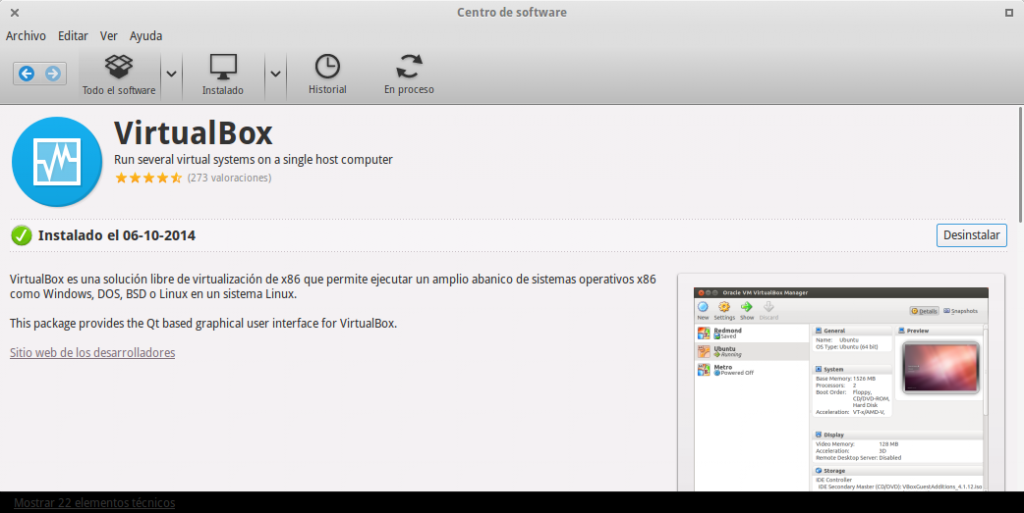
VirtualBox en el Centro de Software de Ubuntu.[/caption]
Paso 1 - Descargar el ejecutable
Vamos a ir a esta página y a descargar el ejecutable que nos corresponda. En mi caso será el de Linux 64 bits.
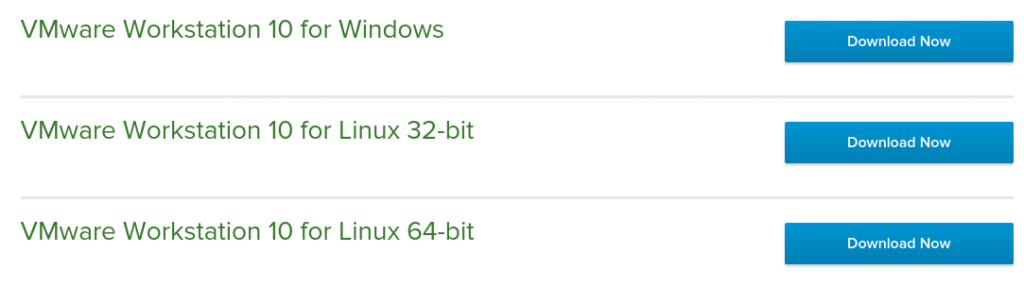
Paso 2 - Permisos de ejecución
Por defecto, el archivo no será ejecutable, así que le tenemos que asignar permisos de ejecución. A mí se me ha descargado en la carpeta Descargas, por lo que tendré que entrar en ella para dar los permisos:
cd Descargassudo chmod +x VMware-Workstation-Full-10.0.4-2249910.x86_64.bundle
Paso 3 - Ejecutar el archivo
sudo ./VMware-Workstation-Full-10.0.4-2249910.x86_64.bundle
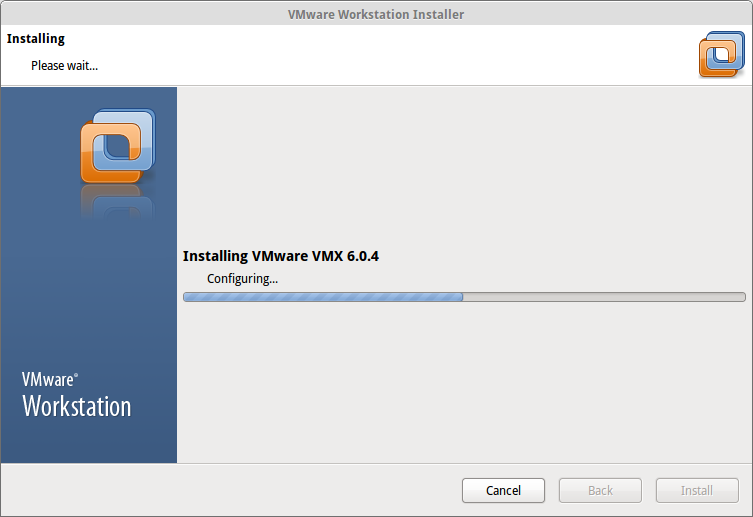
Una vez ejecutado, tenéis que seguir el proceso de instalación. Cuando termine de instalarse y ejecutéis VMware, os dará dos opciones: comprar el producto o realizar una prueba de 30 días.
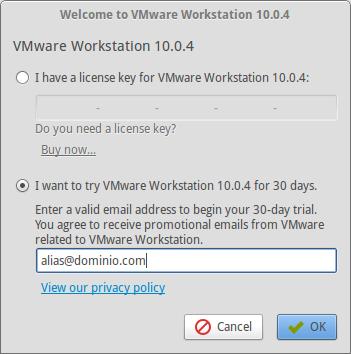
Elegid la opción que más os convenga, pero recomiendo la prueba de 30 días porque durante ese mes puedes crear y ejecutar máquinas virtuales y, después, aunque no podamos crear más máquinas, sí que podemos ejecutar las que ya teníamos creadas anteriormente. Por ejemplo: tengo que instalar el sistema operativo Windows 8 para utilizar un programa específico durante 1 año entero. Pues añado una máquina virtual con las características que yo quiera y la tendré siempre disponible para usar. Pasados 30 días, no podré añadir más.
Una vez tengamos todo, veremos un panel de control parecido al siguiente, donde podremos crear las máquinas virtuales que queramos:
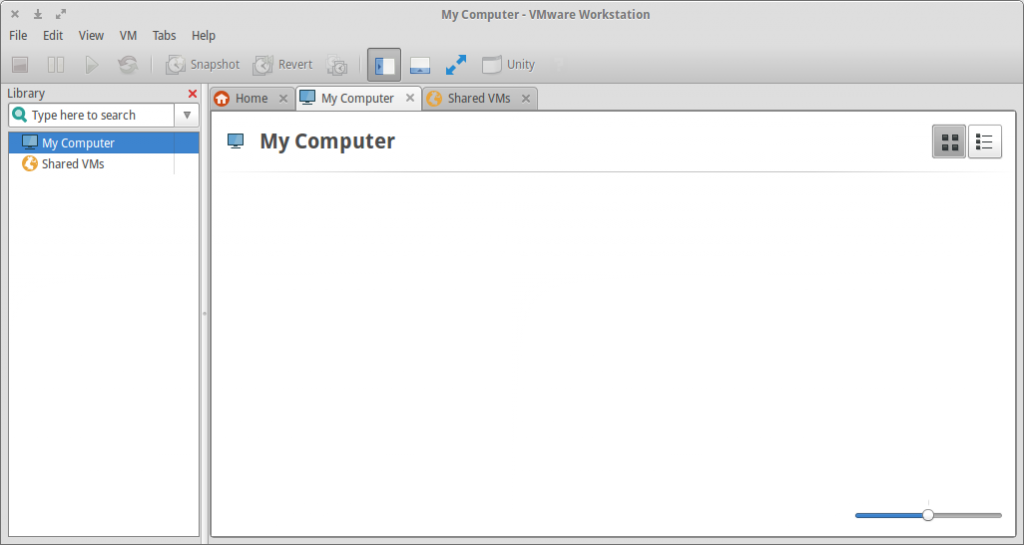
Desinstalar
En caso de que queramos desinstalar VMware de nuestro ordenador, tendremos que ejecutar el siguiente comando:
sudo vmware-installer -u vmware-workstation
Con esto desinstalaremos VMware. Tenemos la opción de guardar las configuraciones de nuestras máquinas por si algún día volvemos a instalarlo, pero eso ya es decisión de cada uno.
Espero que os sirva el artículo.
¡Saludos!
