Cómo crear un lanzador o acceso directo en Ubuntu
Cuando instalamos un programa a través de la terminal, después debemos ejecutarlo también haciendo uso de la terminal. Con este tutorial crearemos accesos directo.

¡Buenas a todos!
Hoy os traigo un pequeño tip que os puede ayudar a hacer más cómoda la ejecución de algunos programas. ¿Qué pasa si tenemos que abrir un programa en un sistema operativo como Windows? Sencillo: o bien buscamos en el menú de programas, o bien hacemos click sobre el icono (si lo tenemos a mano).

Pues bien, como sabéis, en Ubuntu no siempre todo es tan sencillo. Tal vez nunca os haya ocurrido, pero en ocasiones cuando instalamos algún programa a través de la terminal (y no usando el Centro de Software de Ubuntu), después debemos ejecutarlo también haciendo uso de la terminal. Puede parecer muy geek utilizar la consola para todo, pero a veces es más efectivo explorar otras opciones.
Si estáis hartos de ejecutar algún programa utilizando un comando como el que se muestra debajo, no os preocupéis, existe una solución muy sencilla.
cd CarpetaBin
sudo ./programa.shLo primero que vamos a hacer es abrir gedit para crear un nuevo archivo de tipo .desktop en la carpeta /usr/share/applications (obligatorio utilizar sudo, necesitamos super permiso).
sudo gedit /usr/share/applications/nombreprograma.desktopA continuación, editaremos el archivo que estamos creando. Debemos añadir las siguientes líneas:
[Desktop Entry]
Name=Nombre del programa
Comment=Comentario sobre el programa
Exec=/home/usuario/carpetaPrograma/bin/programa.sh
Icon=/home/usuario/Images/iconoPrograma
Terminal=false
Type=ApplicationPor si acaso hay dudas, voy a poner un ejemplo. Este es el archivo AndroidStudio.desktop que tengo en mi carpeta /usr/share/applications:
[Desktop Entry]
Name=Android Studio
Comment=IDE Android Studio
Exec=/home/javierlight/Android-Studio-IDE/bin/studio.sh
Icon=/home/usuario/Imagenes/Iconos/androidstudio.png
Terminal=false
Type=ApplicationPodéis jugar con los argumentos todo lo que queráis. Si estáis pensando en ejecutar algo como superusuario, tal vez necesitéis cambiar el valor false de Terminal por un true.
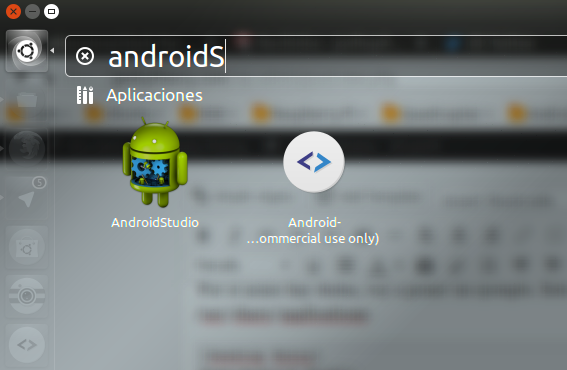
Y con esto, una vez reiniciado nautilus, ya podemos abrir nuestro programa desde el dash de Ubuntu, simplemente buscando. Coincidiréis conmigo en que pulsar la tecla Super y escribir un par de letras es mucho más cómodo que abrir la terminal e introducir algunas líneas cada vez que queramos ejecutar el programa.
Debéis saber que también existe una opción de conseguir algo similar sin tener que crear ningún archivo en la citada carpeta. Remarco lo de algo similar, puesto que no tendréis la opción de buscarlo en el dash, solo estará disponible en el lanzador (el menú que se despliega en la parte lateral). Para ello, simplemente debéis ejecutar el programa utilizando la terminal, y una vez en marcha, haciendo click derecho sobre él, podéis guardarlo en el menú.
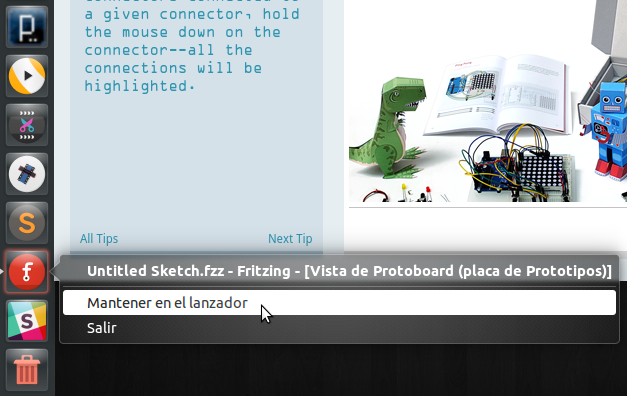
Espero que sea útil. ¡Saludos!
