Cómo configurar un servidor VPS [Parte 6] - Instalar Wordpress
![Cómo configurar un servidor VPS [Parte 6] - Instalar Wordpress](/content/images/size/w2000/2014/04/COMO-CONFIGURAR-UN-SERVIDOR-VPS-LINUX-DEBIAN-DIGITAL-OCEAN-IREDMAIL-NGINX-PARTE-6.png)

¡Hola! ¡Seguimos con los tutoriales! Hoy vamos a realizar la instalación de un sitio WordPress. Va a ser un capítulo de la lista de tutoriales bastante fácil y rápido, pero necesario, ya que entra dentro de nuestros objetivos.
Si quieres ver los tutoriales de esta guía, mira esta serie de tutoriales para configurar un servidor VPS con Debian y Nginx.
Paso 1 - Descargar WordPress
Nos dirigimos a es.wordpress.org y copiamos la dirección del enlace de descarga del archivo comprimido donde viene WordPress.
# wget http://es.wordpress.org/wordpress-3.8.1-es_ES.zip
Paso 2 - Descomprimir el archivo
Ahora que ya tenemos descargado el archivo de WordPress, vamos a descomprimirlo:
# unzip wordpress-3.8.1-es_ES.zip
Paso 3 - Mover el contenido
Movemos el contenido de la carpeta que acabamos de descomprimir a la raíz del servidor Web (/var/www/wordpress/):
# mv wordpress/* /var/www/wordpress/
Paso 4 - Creamos una base de datos
Ahora tendremos que crear una base de datos con phpMyAdmin para que WordPress la utilice:
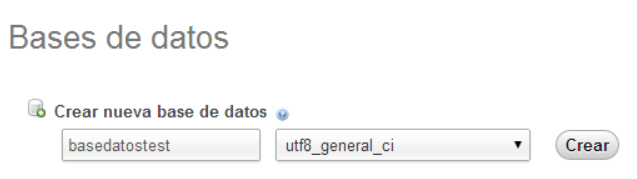
Paso 5 - Configuración de WordPress
Vamos a nuestro dominio (tutorialvps.tk) y veremos algo como esto:
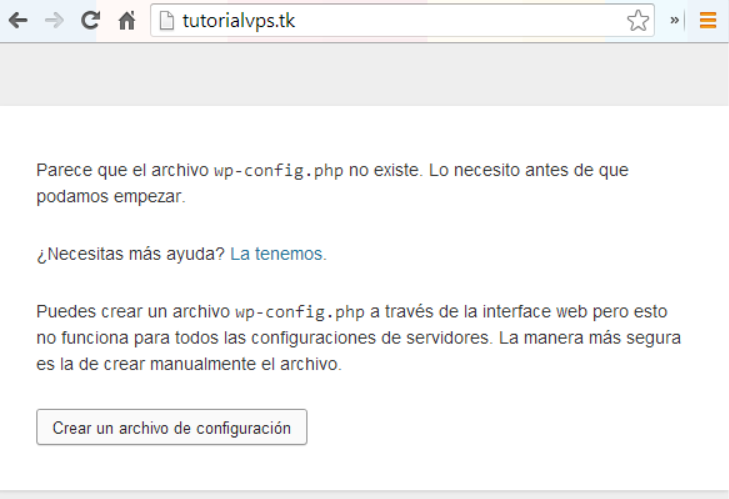
Le damos a "Crear un archivo de configuración" y veremos lo siguiente:
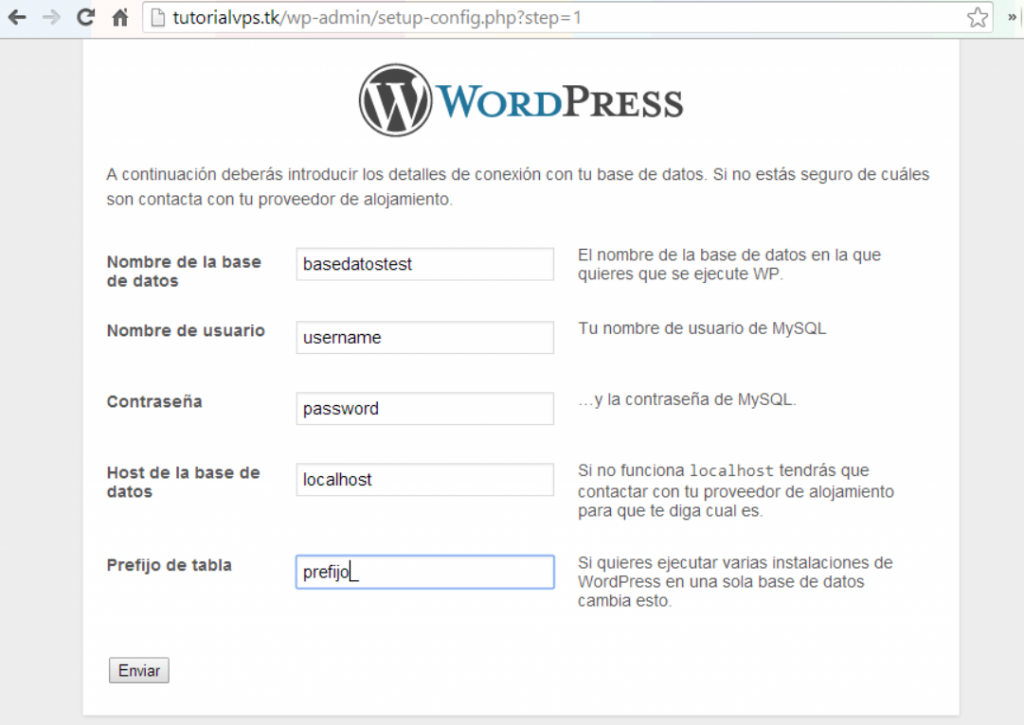
Tras introducir la información que nos piden (sólo tenéis que cambiar vuestro username y contraseña), clickamos en "Enviar" y ya tendremos WordPress preparado para funcionar. ¡Bien!
Esto ha sido todo y aquí finaliza la serie de tutoriales para configurar un servidor VPS con iRedMail y Nginx en Debian. Ha sido costoso, pero ha valido la pena y, espero que os haya ayudado a iniciaros en la administración de servidores con Linux.
¡Un saludo!
Si queréis registraros en Digital Ocean para tener vuestro VPS, haced click en este botón:
[button link='https://www.digitalocean.com/?refcode=635dcf868b93' size='large' color='blue' target='blank']Digital Ocean[/button]
