Cambia tus iconos en OSX
Cómo cambiar los iconos en OSX.
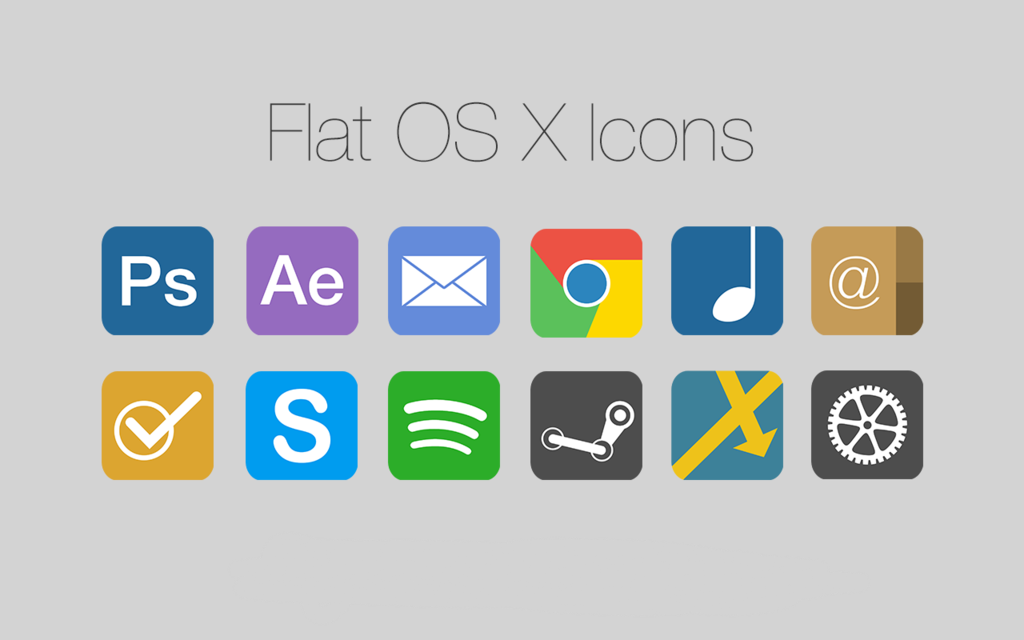
Hola muy buenas a todos, soy Kolduis y hoy me dejo caer por aquí para dejaros un sencillo tutorial step-by-step para cuando llegue ese momento en el que os aburrís de vuestros iconos de OSX y queréis optar por darles un diseño flat y más actual. Todo ello a la vez que personalizáis la apariencia de vuestro escritorio y aplicaciones para hacer de vuestro ordenador algo único y que sólo vosotros tendréis.
Antes de continuar diferenciar que hay dos tipos de iconos que podremos cambiar, que serán los de las aplicaciones y luego tenemos los iconos de sistema, para este último grupo necesitaremos la ayuda de una app que explicaré más adelante.
Aplicaciones:
Para realizar el cambio en aplicaciones es muy sencillo, pero antes de detallar el proceso paso a paso lo primero que debéis hacer es encontrar el icono que queréis utilizar para sustituir al actual, una vez encontrado y descargado a nuestro ordenador haremos lo siguiente (haremos el ejemplo con la app SourceTree):
- Abrimos en vista previa la imagen que vamos a usar como nuevo icono, seleccionamos todo (CMD+a) y copiamos (CMD+c).
- Dentro del menú aplicaciones seleccionamos SourceTree y haciendo botón derecho clicando después en obtener información (CMD+I).
- Ahora nos debe salir un desplegable como el de la imagen de abajo, en el que podremos seleccionar el icono de la esquina superior izquierda. Una vez seleccionado quedará con una especie de aura azulada a su alrededor.
- Pegamos la imagen anteriormente seleccionada.
- Sólo nos quedaría reiniciar el sistema para que el Finder vuelva a cargar los iconos de las aplicaciones y así ya tendríamos SourceTree con su nuevo aspecto.
- Ahora a repetir estos pasos con todas las aplicaciones, pero antes de lanzaros a ello esperar a ver cómo se cambian los iconos del sistema, que es lo que viene a continuación.
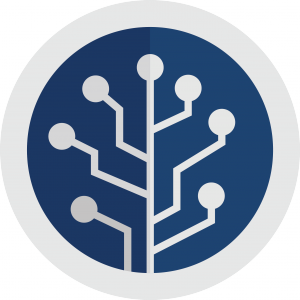
Sistema:
Para los iconos del sistema necesitamos un programa que se encargue de hacer la carga de los iconos en su correspondiente lugar, así que de entre todos los que hay disponibles en el mercado he decidido elegir uno que podemos encontrar de manera gratuita, tiene una interfaz limpia, sencilla y de trabajo intuitivo. Se trata de LiteIcon y nos facilitará el trabajo tanto que será coser y cantar.
- Nada más abrir la aplicación nos encontramos con un menú en el que ya empiezan a aparecer carpetas y directorios con sus respectivos iconos actuales, pues lo que tenemos que hacer es arrastrar las imágenes que queremos usar para los nuevos iconos a la casilla correspondiente y listo.
- Como se puede ver, hay un menú de selección a la izquierda, si pulsamos en aplicaciones nos aparecerán la inmensa mayoría de las aplicaciones y así también podríamos cambiar los iconos de las aplicaciones que queramos personalizar.
- Para finalizar hacemos click en "Apply Changes" y una vez relanzado el finder reiniciamos el ordenador para que todos los cambios se hagan efectivos.
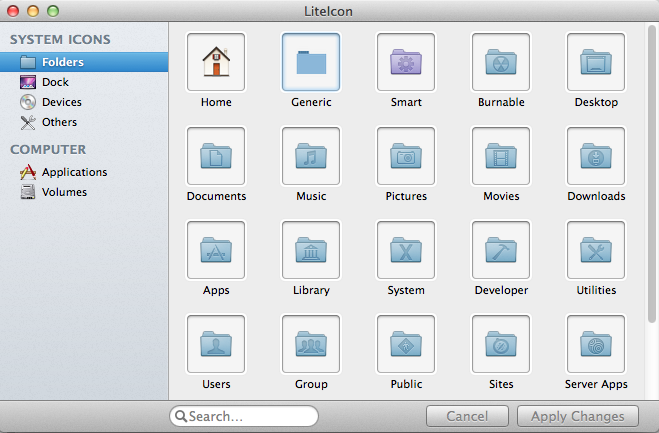
Así que con estos pocos pasos podemos pasar de un dock aburrido y "old school" por uno a la moda y plagado de ese "flat design" que tanto nos gusta últimamente a los geeks. Antes de despedirme comentaros que no hay un sólo punto donde encontrar sets de iconos flat-design para OSX, sino que hay cientos de posibilidades y podremos entretenernos en buscar el icono que más nos guste o incuso hacernos nosotros mismos los que queramos utilizar.
Espero que os haya gustado el post y nos vemos en el siguiente, ¡sed felices! ¡Adiós!
