Tutorial Raspberry Pi - 4. XBMC Media Center


¡Hola de nuevo una semana más! Como podéis ver, esto es un no parar. ¡La Raspberry Pi nos tiene enganchados! En el tutorial de esta semana, vamos a aprender a poner en marcha nuestro propio centro multimedia en la Raspberry Pi. Vamos a usar Raspbmc, aunque también podríamos haber utilizado OpenElec, por ejemplo.
¿Qué es un centro multimedia? Es un computador adaptado especialmente para la reproducción de música y vídeos y visualización de imágenes que, por lo general, se almacenan en un disco duro local o externo. Además, en algunos casos se podrán grabar y visualizar programas y canales de televisión. Este centro multimedia lo podemos controlar de tres formas diferentes: con el mando a distancia de la televisión, con una aplicación a través de WI-FI o con el teclado y el ratón de toda la vida. En este caso, como ya sabéis, montaremos nuestro centro multimedia en la Rasp.
Como siempre, os dejo los comandos necesarios en versión Linux y OSX para la consola. Sin embargo, en Windows, os descargaréis un software para realizar la instalación desde esta URL: http://www.raspbmc.com/download
Ademas, a los Androides, os voy a sugerir que utilicéis una aplicación realmente útil desde mi punto de vista. No os preocupéis, hay también para iOS. Pinchad en la imagen para acceder a la aplicación.
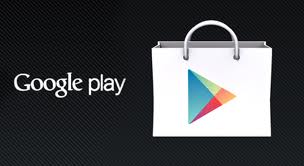

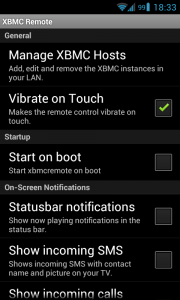
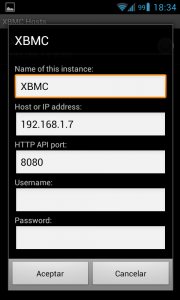
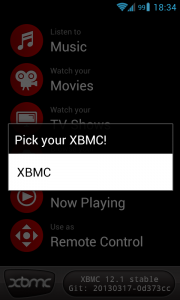
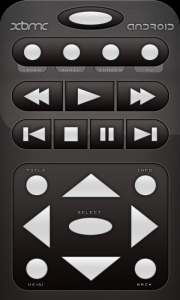
Vamos a empezar a escribir cosas en consola: 1. Descargamos el archivo Python necesario:Linux: wget http://svn.stmlabs.com/svn/raspbmc/testing/installers/python/install.py OSX: curl -O http://svn.stmlabs.com/svn/raspbmc/testing/installers/python/install.py 2. Lo hacemos ejecutable:Linux y OSX: chmod +x install.py 3. Introducimos la tarjeta de memoria en el ordenador.4. Ejecutamos el archivo Python de instalación:sudo python install.py Obtendremos algo parecido a esto:
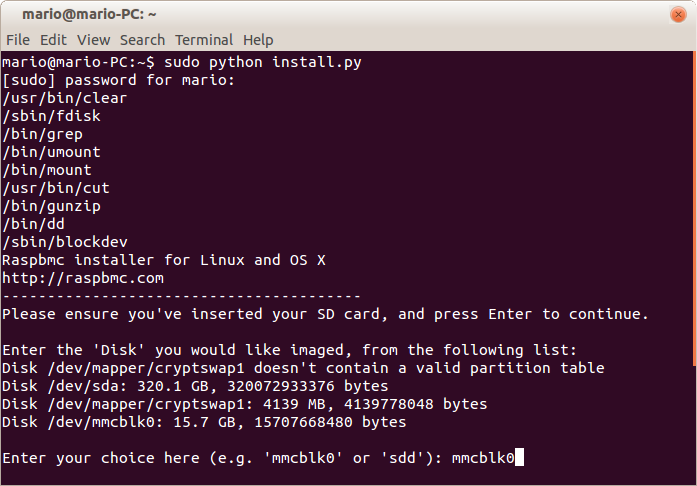
A partir de aquí, tendréis que seguir el vídeo, pues está todo explicado ahí. Os lo dejo a continuación: [youtube http://www.youtube.com/watch?v=vfSD6XfaLlQ&w=560&h=315]
Esto es todo por hoy, espero que os haya servido este tutorial. Un poco pesado, pero puede que útil para muchos de vosotros. ¡Nos vemos la semana que viene!
¡Saludos!

